OS X Yosemite dispose d'astuces inédites que Mac Aficionados vous dévoile au fur et à mesure.
Si certaines de ces astuces ont été mentionnées dès la sortie officielle d 'OS X Yosemite, il n'en demeure pas moins que beaucoup restent encore inconnues du grand public.
Nous vous avions par exemple dévoilé l'astuce qui permet de personnaliser l'écran de démarrage de OS Yosemite ainsi qu'un Best Of des meilleures astuces OS X Yosemite.
OS X Yosemite et iOS 8 ont marqué une étape importante des systèmes d'exploitation d'Apple, avec la reprise d' astuces pour Mac que l'on a pu retrouver sur iPhone et iPad.
Ici nous parlerons de l'astuce qui permet de basculer manuellement ou automatiquement en mode sombre sous OS X Yosemite.

Avec sa nouvelle interface translucide, Apple a songé à inclure un mode "nocturne" sous OS X Yosemite, qui vous permet d'assombrir la barre de menu de votre Mac ainsi que le Dock et les fameux " stacks ", ces fenêtres par lesquelles on accède aux fichiers et applications tout en noir.

Ce mode sombre permet de bénéficier d'une meilleure intégration avec d'autres apps telles l'excellent iStats Menu, logiciel d'excellence qui permet de se renseigner sur l'état de santé de votre Mac, en passant par la qualité de votre réseau Wifi, l'espace disponible sur l'ensemble de vos disques durs, le pourcentage d'utilisation des apps etc.
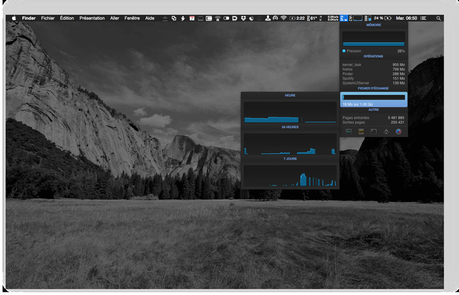
Vous pourrez ainsi activer le mode sombre de la barre de menus et du Dock de votre Mac.
OS X Yosemite: changer le contraste du Finder
Pour personnaliser OS X Yosemite, il faut bien souvent passer par les Préférences Système.
Le Finder propose par exemple une astuce intéressante (ou plutôt, une fonctionnalité qu'il est bon de connaître) qui permet de changer la couleur de contraste des dossiers et fichiers qui s'y trouvent.
Ouvrez Préférences Système puis rendez-vous à Général avant de sélectionner l'option "Couleur de contraste".
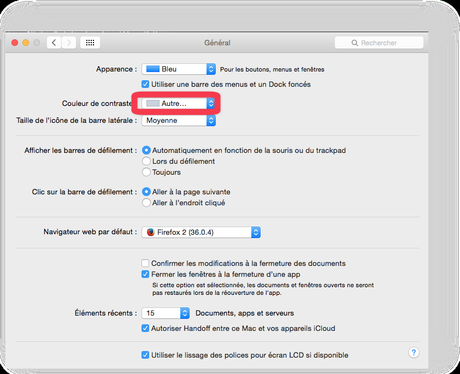
Amusez-vous à basculer en mode "brun" ou "graphite" et faites un tour dans le Finder.
Si vous n'êtes pas satisfaits de votre choix, essayez l'option "Autre" pour accéder à la palette des couleurs qui vous permettra de choisir une nouvelle couleur de contraste. Il vous faudra peut-être avoir à fermer votre session et vous reconnecter pour voir apparaître les nouveaux changements.
Admirez le résultat des dossiers et sous-dossiers!
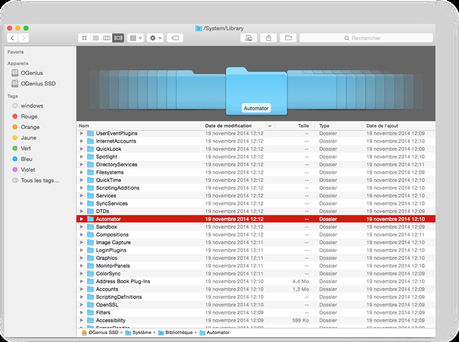
OS X Yosemite: comment faire basculer son Mac en noir
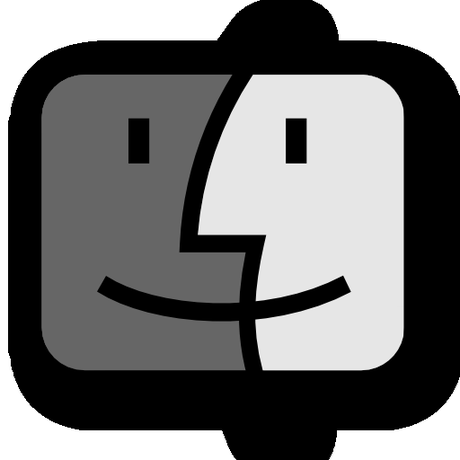
L'astuce pour activer le mode sombre de OS X Yosemite est tout aussi simple.
Il faut là encore passer par les Préférences Système > Général et cliquer sur l'option " Utiliser une barre des menus et un Dock foncés".
Une fois votre choix effectué, le basculement au noir se fait automatiquement pour votre Dock, votre barre des menus mais également pour les fameux stacks.
L'avantage de cette astuce est qu'elle s'applique également aux fenêtres des applications ainsi qu'aux menus déroulants, comme avec Spotlight ou 1Password.
Lire notre article 1Password 5: 5 astuces inédites pour OS X Yosemite.
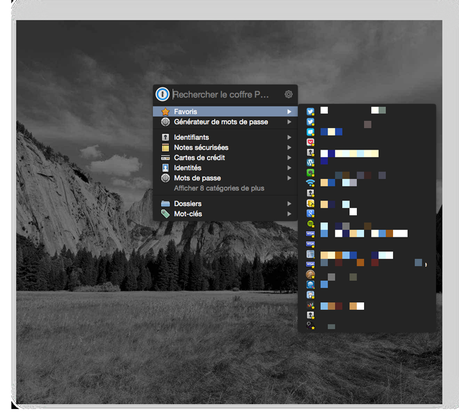
Mac Aficionados vous dévoile une astuce inédite qui vous permettra de démarrer votre Mac automatiquement en mode nocturne, qui ne s'appliquera uniquement qu'au Dock!
Astuce Yosemite: comment activer le Dock en noir seulement
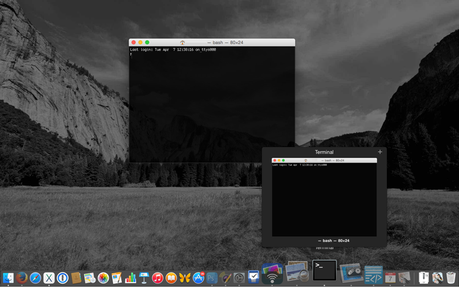
Si vous ne souhaitez activer que le Dock en mode sombre sous OS X Yosemite, une astuce existe également mais qui requiert de passer par le Terminal du Mac.
Le terminal est une application qui a pour but de communiquer avec votre Mac à l'aide de commandes UNIX.
Bien qu'il s'agisse d'une astuce simple, nous vous proposons comment automatiser le processus si vous ne souhaitez pas passer par le terminal et il vous suffit de sauter cette partie en allant à l'étape suivante.
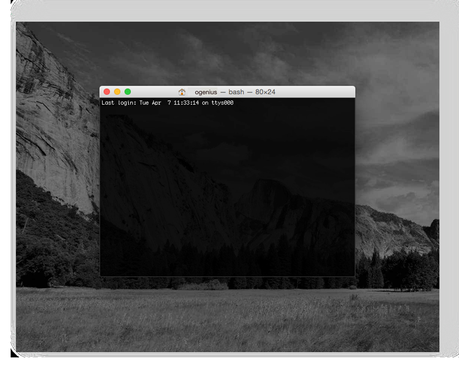
Commencez par taper Terminal dans Spotlight et lancez-le. Vous pouvez également le retrouver dans votre dossier Applications.
Recopiez et collez ces lignes strictement identiques dans Terminal:
sudo defaults write /Library/Preferences/.GlobalPreferences.plist _HIEnableThemeSwitchHotKey -bool true
appuyez ensuite immédiatement sur la touche
Entréeavant d'entrer votre mot de passe.
Pas de panique si celui-ci ne s'affiche pas (!) c'est normal et vous n'aurez aucune confirmation à l'écran.
Quittez ensuite toutes les applications et relancez votre session à l'aide du raccourci:
Commande ⌥ + Alt ⇧ et Q
Dorénavant, chaque fois que vous utiliserez la combinaison de touches:
Control + Option ⌥ + Commande ⌥ + T
le mode noir s'activera automatiquement.
Utilisez-le à nouveau et votre Mac basculera dans son interface translucide d'origine!
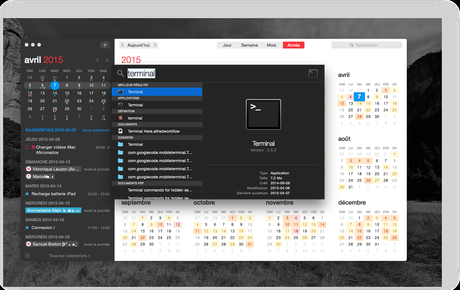
Si vous êtes l'heureux possesseur de Fantastical 2, vous adorerez utiliser ce mode sombre avec l'interface de Fantastical 2 (notre revue de Fantastical le meilleur calendrier pour Mac).
Comment activer automatiquement le mode sombre Yosemite
Pour activer le mode sombre d'OS X Yosemite de façon automatique, une autre astuce est possible.
Téléchargez le fichier suivant sur notre page Dropbox.
Désarchivez-le (ou dézippez le) à l'aide de l' Utilitaire d'archive qu'on retrouve sur Mac grâce à Spotlight. Il s'agit d'un fichier d'exécution créé à l'aide d' Automator. Enregistrez-le dans votre dossier Documents puis lancez Préférences Système et allez sous
Utilisateurs et groupes > Utilisateur actuel > OuvertureIdentifiez à l'aide du symbole + le dossier dans lequel vous venez de sauvegarder votre app et ajoutez-le à l'ouverture automatique de session.
Dorénavant, chaque fois que vous démarrerez votre Mac, le mode sombre à la Dark Vador s'activera automatiquement!
Merci de partager cet article!Nous vous recommandons aussi:Astuce Yosemite: fusionner toutes les fenêtres Comment taper le symbole de la Pomme sur iPhone et iPad OS X Yosemite les meilleures astuces pour Mac Astuces photos iOS 8: nos meilleurs conseilsRevue du clavier multifonctionnel Logitech K480
