Quatrième article de la série sur la synchronisation de ses données via un nuage personnel, ownCloud. ownCloud est une plateforme open source qui permet de créer un nuage personnel et de synchroniser ses agendas, contacts, fichiers… entre tous ses appareils, et d’éviter ainsi que ses données soient stockées sur des serveurs tiers, tels que iCloud, DropBox…
J’ai décrit dans le précédent article comment disposer de ses fichiers en ligne. Ces derniers sont synchronisés à condition de les placer dans le dossier correspondant sur son ordinateur. Mais il ne s’agit pas dans ce cas d’une synchronisation en temps réel, la modification d’un fichier n’étant pas immédiatement visible sur un autre appareil. Or, mon objectif est d’aboutir à une synchronisation de mes fichiers aussi simple que celle qu’offre iCloud.
Il faut pour cela que les applications soient compatibles avec WebDAV (Web-based Distributed Authoring and Versioning) et le protocole https (protocole de transfert hypertexte sécurisé), le serveur mis en place requérant une connexion sécurisée. Il faut également que les applications sur l’iPhone permettent cette synchronisation quasi immédiate, comme le font les applications Note, Smart Notes pour iOS et Smart Notes pour Mac OS (1), Cloud Outliner (2)…
Télécharger des fichiers avec Documents de Readdle
J’ai d’abord recherché les applications dont je dispose, qui sont compatibles avec le protocole WebDAV. J’en ai au moins une, c’est Documents de Readdle, une application gratuite, lecteur et gestionnaire de fichiers. Elle permet de synchroniser tout type de documents. Après plusieurs tâtonnements, j’ai trouvé le lien à utiliser dans ce cas : il est du type : « https://MonServeurOwncloud.fr/remote.php/webdav ».
Il faut tout d’abord ajouter un compte WebDAV :
- effectuer un tap sur la troisième icône dans la barre inférieure, puis sur « Ajouter un compte » ;
- choisir « Serveur WebDAV » ;
- saisir le nom donné à sa connexion, l’adresse du serveur sous la forme « https://MonServeurOwncloud.fr/remote.php/webdav », son nom d’utilisateur et son mot de passe.
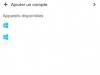
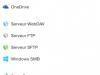

Pour transférer ses fichiers :
- effectuer un tap sur la première icône dans la barre inférieure ;
- effectuer un tap sur « Modifier », sélectionner les fichiers à télécharger sur le serveur, puis effectuer un tap sur la dernière icône dans la barre inférieure « Actions » ;
- effectuer un tap sur « Upload » ;
- choisir le serveur, ici « OwnCloud », puis le répertoire dans lequel télécharger les fichiers.
On voit sur la dernière image les fichiers synchronisés sur le Mac. Cela suppose que pour que soient prises en compte les modifications apportées sur l’ordinateur, les fichiers soient placés dans le répertoire dédié à la synchronisation.
[Diaporama]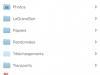
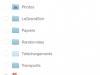
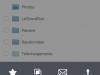
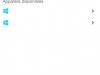
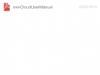
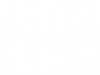
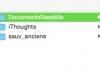
La synchronisation en temps réel : iThoughts
La seule application dont je dispose qui permet de prendre en compte les modifications quasi immédiatement est iThoughts, application de Mind Mapping, à laquelle j’ai consacré plusieurs articles (3).
Ici aussi, il faut créer un compte WebDAV :
- effectuer un tap sur « Cloud »,
- puis sur « Cloud accounts »,
- effectuer un tap sur le ‘+’, puis sur « WebDAV »,
- saisir le nom donné à sa connexion, son nom d’utilisateur, son mot de passe et l’adresse du serveur sous la forme « https://MonServeurOwncloud.fr/remote.php/webdav »,
- effectuer un tap sur Save/Log in pour enregistrer la configuration.
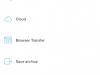
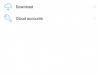
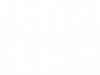
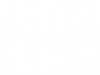
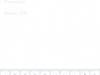
Il faut ensuite lier un répertoire ; tous les fichiers de celui-ci seront ensuite synchronisés, quand une modification y sera apportée, quel que soit l’appareil utilisé.
- effectuer un tap sur « Cloud »,
- effectuer un tap sur « Linked Folders »,
- effectuer un tap sur le ‘+’ puis choisir le dossier à lier,
- choisir le serveur, puis le dossier qui sera synchronisé,
- choisir le format de synchronisation : j’ai sélectionné le format itmz, celui d’iThoughts, avec lequel je peux modifier un fichier sur le Mac, et le format PDF : à chaque synchronisation, les fichiers sont automatiquement convertis en PDF ; je peux ainsi les lire sur n’importe quel ordinateur ;
- un message de confirmation m’indique que le répertoire est bien lié.
Est apparu un nouvel item, « Start Sync » qui permet de synchroniser les fichiers à la demande.
Je retrouve sur le Mac les fichiers aux formats itmz et PDF. Les modifications apportées sur l’ordinateur ne seront prises en compte qu’à condition que les fichiers soient enregistrés dans le dossier de synchronisation.
[Diaporama]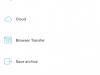
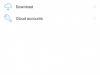

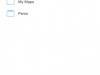
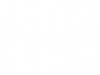
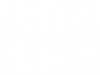
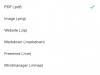
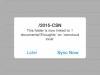
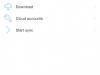
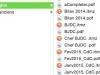
Synchroniser ses notes
Il existe au moins deux applications que j’ai repérées, mais pas encore testées, pour synchroniser ses notes :
- Note books pour iPhone/iPad et pour Mac ;
- CloudNotes ; la version pour Mac est gratuite, celle pour iOS est proposée à 1,99 € ; cette application nécessite l’installation d’une version serveur de CloudNotes.
Les autres articles consacrés à ownCloud
- OwnCloud : un nuage personnel pour synchroniser ses données (1)
- OwnCloud : synchroniser ses contacts via son nuage personnel (2)
- OwnCloud : synchroniser ses fichiers via son nuage personnel (3)
Ecrit par Lise - Site
- Voir les articles
* Smart Notes pour iPhone/iPad et Mac OS X
* Smart Notes 3 pour Mac OS X Mavericks et iOS : des catégories pour les notes [↩] - Voir les articles :
* Gérer des listes de tâches et des projets sur iPhone/iPad : Cloud Outliner
* Cloud Outliner, un gestionnaire de tâches pour Mac, iPhone/iPad [↩] - Voir l’article iThoughts, mind-mapping sur iPhone/iPad et Mac OS [↩]
