 Parmi les bonnes résolutions de cette nouvelle année 2015, vous vous êtes promis d’être toujours à l’heure à vos rendez-vous et d’en oublier aucun … De plus , vous souhaitez partager des agendas avec plusieurs de vos amis, membre de votre famille ou collègues . Voyons dans ce tutoriel en quoi et comment votre Nas Synology va vous aider à atteindre cet objectif , que vous utilisiez un Mac d’Apple , ou un iPhone, un iPad, un iPod , Linux, Windows ou Android … Tout y passe !
Parmi les bonnes résolutions de cette nouvelle année 2015, vous vous êtes promis d’être toujours à l’heure à vos rendez-vous et d’en oublier aucun … De plus , vous souhaitez partager des agendas avec plusieurs de vos amis, membre de votre famille ou collègues . Voyons dans ce tutoriel en quoi et comment votre Nas Synology va vous aider à atteindre cet objectif , que vous utilisiez un Mac d’Apple , ou un iPhone, un iPad, un iPod , Linux, Windows ou Android … Tout y passe !
Tout d’abord vous devez décider d’un emplacement où vous stockerez vos agendas partagés. Synology semble recommander que ce soit dans un sous-dossier du dossier partagé Web et qui pourrait porter le nom de Calendriers par exemple… mais à priori rien n’empêche de créer un dossier partagé Calendriers en dehors du dossier Web. Il faudra juste s’assurer que son chemin bénéficie des autorisations lecture/ecriture pour le service WebDAV. Mais pour faire simple, nous allons héberger le dossier Calendriers dans le dossier partagé Web existant : pour ce faire pour utiliserez Filestation , et une ois le dossier Web selectionné, vous cliquerez sur le bouton Créer/Créer un dossier et vous saisirez Calendriers.
Remarque : Si le dossier Web n’existe pas encore, c’est que vous n’avez pas probablement activé le serveur Web du Nas. Pour cela direction Panneau de configuration, rubriques Applications/Services Web et vous cocherez Activer le serveur Web Station , et également Activer la connexion HTTPS pour les services Web.
Il va être nécessaire d’utiliser les capacités WebDAV de votre Nas Synology pour vous permettre d’utiliser cette fonction de partage de calendrier avec l’ensemble de vos appareils en capacité de gérer un agenda, qu’ils soient sous Windows, sous Mac iOS ou Linux. C’est donc le premier paramétrage que nous allons effectuer.
Attention , même si WebDAV est implémenté depuis longtemps sur Nas Synology, la fonctionnalité Serveur de calendriers n’existe pas par exemple sous DSM 3.1, mais existe sous DSM4.2 et toutes les suivantes (NB: Je ne peux rien dire entre ces deux versions car je n’ai plus accès à des Nas qui auraient une version intermédiaire)
Ainsi , sous DSM4.2 il faut se rendre dans Panneau de configuration et c’est dans la rubrique Partage de Fichiers et privilèges qu’on trouve l’icône WebDAV dans laquelle il faut activer l’option CalDAV ainsi que les ports WebDAV et WebDAV HTTPS. Vous pouvez choisir de conserver les ports 5005 et 5006 par défaut ou d’en choisir d’autres (de manière prudente…)
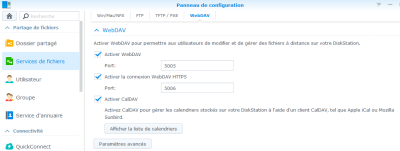
Activation du service WebDAV d'un Synology sous DSM 5.1
Sous DSM5.x c’est par contre dans la rubrique Panneau de Configuration/Partage de fichiers/ Service de fichiers onglet WebDAV qu’il faut procéder à ces activations d’options.
Dans les deux cas, assurez-vous que dans les paramètres avancés que le WebDAV anonyme n’est pas activé si vous voulez avoir un minimum de contrôle sur l’accès à vos agendas.
Enfin, il faut passer à l’étape de création des calendriers. En cliquant sur Afficher la liste des calendriers, vous allez pouvoir Ajouter votre premier calendrier. Le nom que vous allez donner à votre calendrier va avoir pour effet de créer un dossier portant ce nom, et dans Destination vous allez sélectionner le dossier partagé /web/Calendriers. Ainsi en nommant votre calendrier Sports par exemple, le dossier portant le nom de chemin /web/Calendriers/Sports hébergera votre calendrier. Il est donc important de choisir de manière claire le nom de votre calendrier pour pouvoir vous y retrouver plus tard.

Vous pouvez alors créer un second calendrier en suivant la même procédure en cliquant sur le bouton Ajouter, puis en nommant le calendrier , puis en sélectionnant à nouveau la destination /web/Calendriers. En respectant cela , vous pourrez aisément mettre par la suite en place une procédure de sauvegarde automatique de l’ensemble de vos calendriers.
Enfin, il reste à aller dans les paramètres de comptes pour décider quels sont les utilisateurs qui pourront utiliser le protocole WebDAV et par conséquent CalDAV.
Ainsi, dans le panneau de configuration, rubrique Utilisateurs ( ou Groupe si vous le souhaitez) vous cliquerez pour chaque utilisateur (ou groupe) dont vous souhaitez autoriser l’accès aux calendriers, sur Modifier , puis dans l’onglet Applications vous activerez la case Autoriser .

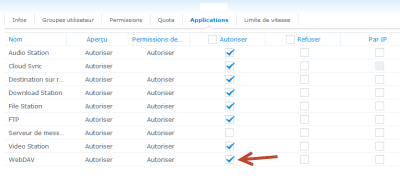
Une fois ces étapes accomplies, vous pouvez considérer vos calendriers comme opérationnels pour ce qui est du côté hébergement.Abordons maintenant le paramétrage « client » c’est à dire les applicatifs qui vont vous donner accès à ces calendriers.

