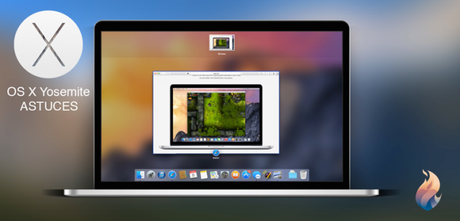
Liste de tags
L’année 2014 a été fantastique, autant pour Apple que pour les développeurs et les utilisateurs, avec le dévoilement d’une panoplie de nouveautés et de produits forts attendus.
Le dévoilement d’OS X Yosemite et d’iOS 8 aura marqué un nouveau tournant pour la californienne, avec une intégration encore plus poussée des systèmes et une ouverture plus contrôlée sur l’extérieur (lire notre article: OS X Yosemite, les nouveautés ).
Mac Aficionados vous a proposé les meilleures astuces pour apprivoiser OS X Mountain Lion, les meilleures astuces cachées pour iOS 8 iPhone 6 Plus et iPad ou encore comment sauvegarder de l’espace de stockage sur son iPhone et son iPad.
Maintenant que vous avez réussi l’installation d’OS X Yosemite (si ce n’est pas le cas, référez-vous à notre guide d’installation d’OS X Yosemite), Mac Aficionados, il est temps pour nous de vous dévoiler les meilleures astuces d’OS X Yosemite.
1. Verrouiller Spotlight sur le bureau
S’inspirant clairement des meilleurs lanceurs d’applications tels que Alfred 2 gratuit et LaunchBar, Apple a fait bien plus que dépoussiérer Spotlight, son application de recherche sur Mac.

Spotlight occupe dorénavant le centre de votre écran sur Mac, et c’est tant mieux!
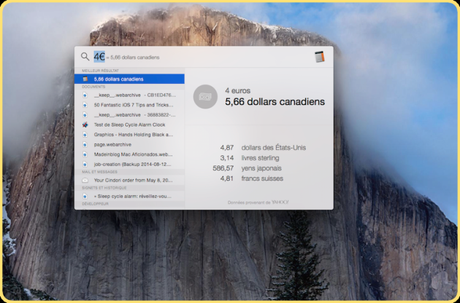
Parmi les nouvelles astuces de Spotlight, on peut consulter un itinéraire d’Apple Plans à même Spotlight, obtenir des résultats de recherche de Wikipédia, retrouver des biographies d’artistes et musiciens d’iTunes, obtenir des taux de change et des conversions de mesure ou encore réaliser des calculs.
On peut même obtenir des articles articles en fonction de ce qui fait la une.
Mais saviez-vous qu’on pouvait aussi verrouiller la fenêtre Spotlight sur son bureau pour conserver ces informations en tout premier plan?
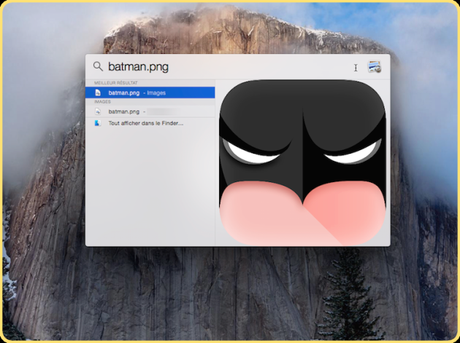
Pour se faire, il vous faut lancer Spotlight -raccouri clavier Cmd + barre espace-, déplacer le curseur de votre souris sur l’icône de la loupe dans la barre de menus, en haut à droite et faire un clic droit de la souris.
Désormais, Spotlight se fige à l’écran, en premier plan! Pour désactiver Spotlight et le rendre à nouveau accessible, il suffit de cliquer une nouvelle fois sur l’icône de la loupe. Pouff! Évanouie!
2. Déconnectez votre Mac du réseau Wifi
Avec OS X Yosemite, Apple a introduit de nouvelles astuces pour obtenir des informations poussées sur son réseau Wifi, mais également pour s’en déconnecter.
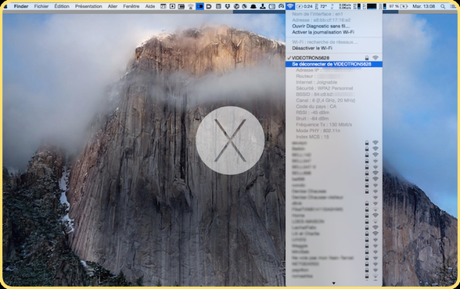
Si vous appuyez et maintenez la touche Option (Alt) avant de cliquer sur le symbole du Wifi dans la barre de menus, OS X Yosemite vous présentera une multitude d’informations sur votre réseau sans fil, notamment votre adresse IP et celle de votre routeur, le canal utilisé par le réseau, le type de sécurité utilisé, la fréquence et d’autres informations fort utiles.
Mais dans notre cas, c’est la nouvelle option intitulée «se déconnecter» qui apparaît et qui nous intéresse!
3. Safari: importez vos favoris!
Fini le temps où il fallait soit-même passer des heures à récupérer ses favoris d’un navigateur Web à l’autre! Aujourd’hui, Safari fait le travail intégralement pour vous. Et mieux encore!
Le navigateur Web est capable d’aller fouiner dans les dossiers de Google Chrome ou de Mozilla Firefox pour en extraire automatiquement les fichiers de configuration et les importer.
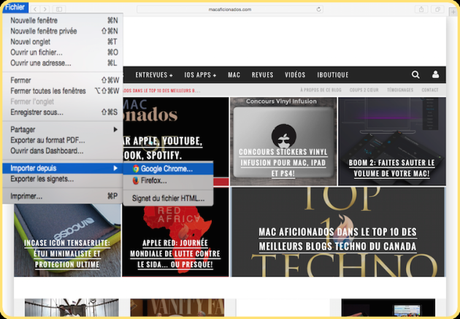
Une fois OS X Yosemite installé, lancez Safari puis passez par Fichier > Importer depuis et choisissez votre navigateur. On vous proposera ensuite de sélectionner ce que vous souhaitez importer.
4. La fin du flat design sous Yosemite
Apple a définitivement fait le choix du design plat (lire notre entrevue avec George), autant pour OS X Yosemite que pour iOS 8.
Si ce changement d’interface ne vous convient pas (et il y a fort à parier que certains auront la grogne…), vous pouvez adoucir quelque peu ces effets.
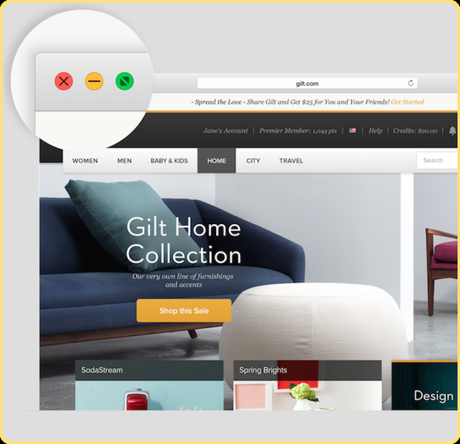
Ouvrez les Préférences système et sélectionnez Accessibilité, puis Affichage.
Sélectionnez ensuite l’option «Augmenter le contraste» pour qu’OS X Yosemite perde un peu de sa superbe.
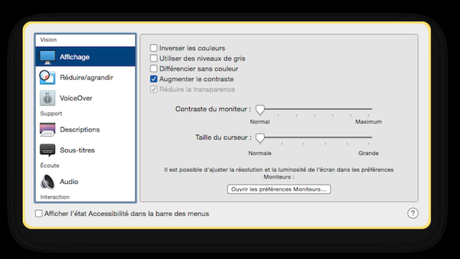
Vous pouvez aussi jouer avec le «Contraste du moniteur» en faisant augmenter ou diminuer l’échelle à votre guise.
Profitez-en aussi pour réduire la transparence si vous n’êtes vraiment pas dans l’ère des effets fantômes d’OS X Yosemite!
5. Prévisualisez vos fichiers dans Finder
Le Finder est certainement l’application que vous utiliserez le plus souvent sous OS X Yosemite, pour y télécharger des fichiers, en consulter d’autres, lancer des recherches etc.
Autant en connaître quelques astuces alors!
Sous OS X Yosemite, on peut désormais prévisualiser des fichiers, sans passer obligatoirement par l’affichage en mode CoverFlow.
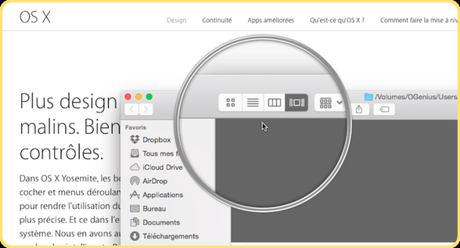
Pour changer d’affichage, sélectionnez l’une des 4 icônes qui trône dans le coin gauche de toute fenêtre du Finder.
On bascule ainsi de la vue en mode icône, liste, colonne ou Cover Flow.
Pour activer la prévisualisation de vos documents, il suffit de cliquer sur Présentation > Afficher l’aperçu de la barre de menus.
Dorénavant, vos fichiers n’auront plus de secrets!
6. Signer à la main sur son trackpad!
Cette astuce plaira à toutes celles et ceux qui doivent signer des documents électroniques sur le vif et est d’une importance capitale!
Si vous disposez d’un petit doigt libre :) et d’un MacBook, vous serez heureux d’apprendre, Mac Aficionados, que cette astuce fonctionne pour vous!
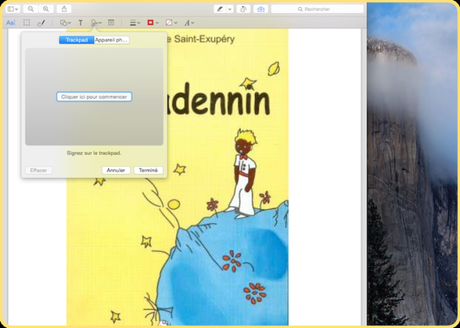
Ne vous attendez cependant pas à des résultats spectaculaires, car cela dépendra certainement… de votre doigté!
Commencez par ouvrir votre document dans Aperçu et cliquez sur l’icône de la boîte d’outils (dans le coin droit), puis sélectionnez l’icône de la signature (sixième symbole, à partir de la gauche).
On vous invitera à choisir le Trackpad et à gribouiller rédiger votre chef d’œuvre.
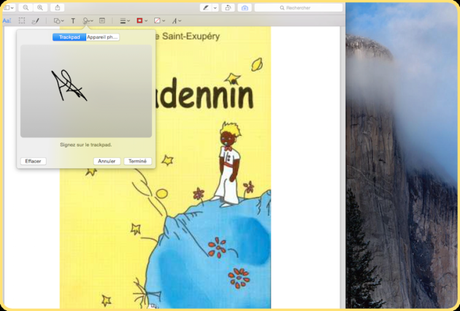
Attention, âmes sensibles, les résultats peuvent varier grandement de ce que vous voyez à l’écran… Hum…hum…
Pour une plus grande précision, procurez-vous un stylet comme l’excellent Bamboo disponible sur le store Amazon France et Amazon Canada.
7. Activez Hand Off!
Présentée en direct lors de la WWDC 2014 (OS X Yosemite et iOS 8, les nouveautés) Hand-Off est une fonctionnalité inédite qui permet de commencer à travailler sur son Mac et de poursuivre sur son iPhone ou son iPad, comme si de rien n’était!
Mais encore faut-il activer cette option, Mac Aficionados.
Afin que Handoff fonctionne correctement, 3 conditions doivent être réunies:
- Connectez-vous au même compte iCloud sur tous vos appareils.
- Activez la fonctionnalité Bluetooth sur tous ces appareils. Ceux-ci doivent se trouver à proximité les uns des autres.
- Connectez tous les appareils au même réseau Wi-Fi.
Handoff fonctionne avec les applications d’Apple telles que Mail, Safari, Plans, Messages, Rappels, Calendrier, Contacts, Pages, Numbers et Keynote. Vous pouvez également utiliser cette fonctionnalité avec certaines applications tierces.
Rendez-vous dans les Préférences Système, puis dans Général.
Assurez-vous de choisir Safari comme navigateur Web par défaut et activez l’option Autoriser les transferts entre ce Mac et vos appareils iCloud.
Il vous faudra, au préalable, utiliser les mêmes identifiants.
Lisez à ce sujet notre article pour apprendre à bien configurer un identifiant Apple tout en se faisant rembourser une app.
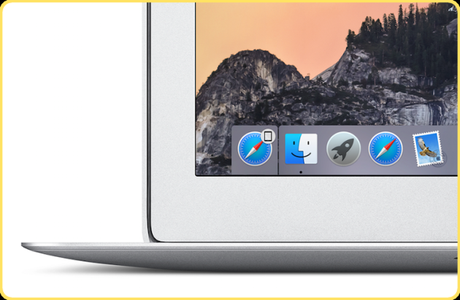
Une fois les 3 conditions réunies, sur le second appareil muni d’iOS 8, effectuez un balayage vers le haut depuis la partie inférieure gauche de l’écran de verrouillage (oui, il faut mettre l’écran en mode verrouillage, par exemple sur un iPad pour apercevoir l’icône indiquant que l’application est active).

On peut aussi accéder à l’écran multitâches en double-cliquant sur le bouton principal de son iPhone, son iPad, ou son iPod touch, puis toucher l’application en question.
Désactivation de Handoff
Pour désactiver Handoff sur iPhone, iPad, ou iPod touch, accédez à Réglages > Général > Handoff et apps suggérées.
Sur votre Mac, accédez aux Préférences Système > Général, puis désactivez Handoff.
8. Enrichissez votre fond d’écran
Oui, bien sûr, il y a notre sélection des meilleurs fonds d’écrans pour iOS 8 et l’iPhone et iPad.
Mais si vous souhaitez enrichir ceux d’OS X Yosemite avec de nouveaux fonds d’écran, cela est tout aussi possible et Apple a prévu le coup.
Il vous faut jeter un coup d’œil dans le dossier Library > Screen Savers > Default Collection.

Utilisez au passage le raccourci clavier Cmd (Pomme)+ Maj + G dans le Finder, ce qui vous fera gagner du temps, et entrez le nom du chemin tel que sus mentionné. Vous y trouverez 4 dossiers contenant ces précieux nouveaux fonds d’écran.
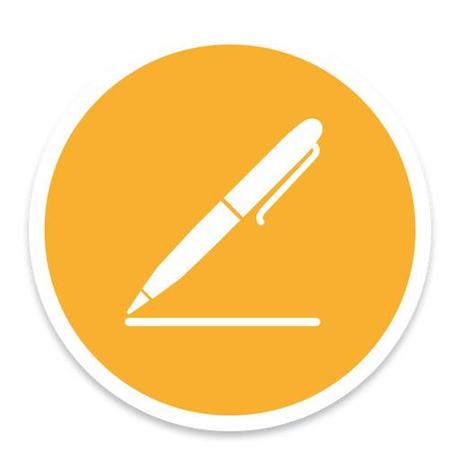
En espérant que vous ayez trouvé ces astuces utiles et intéressantes, n’oubliez pas de télécharger les bonus dans les liens de téléchargement et merci de partager cet article!
Liens de téléchargement:
OS X Yosemite fonds d’écran HD
Monomite 680 icônes gratuites de remplacement d’OS X Yosemite (Tweet obligatoire)

