 Niveau alchimiste
Niveau alchimiste
En tant que logiciel de retouche, Gimp intervient entre la création du visuel brut et sa publication sur le support final. Le respect des profils colorimétriques y est donc indispensable.
Gimp 2.4-RC3 sous Ubuntu Gutsy Gibbon

Les indispensables
Il faut bien séparer les espaces colorimétriques selon leur support final. Des images bitmap destinées à rester sur un écran (video, web) ne doivent pas être traîtées comme des images à imprimer.

Il est composé des trois couleurs rouge, vert et bleu (RVB ou RGB) qui fonctionnent sur le principe de la synthèse additive. Leur gamut est étendu grâce aux millions de couleur qu'il est possible d'afficher sur un écran. Les profils les plus courants sont les profils:
- - sRVB créé par HP et Microsoft comme une référence moyenne des couleurs disponibles sur un écran;
- - Adobe RVB 1998, le plus répandu chez les photographes, en raison de l'étendue de son gamut par rapport au gamutsRVB;
- - eciRGB, un standard européen créé pour les professionnels du traitement numérique.
L'espace physique:

- - SWOP coated*, la référence chez nos amis outre-Atlantique;
- - Euroscale coated, un profil très répandu en Europe, qui correspond aux encres européennes, dont les nuances sont plus nombreuses qu'aux Etats-Unis, et dont le gammut est nécessairement plus large;
- - ISO-coated, profil parfaitement adapté au prépresse européen, car il simule les couleurs CMJN basée sur les encres européennes, et sur une presse européenne.
* coated fait référence à du papier couché. Il est d'usage d'indiquer, notamment s'agissant de tons directs, si la nuance utilisée est destinée ou non à du papier couché, pour sa correspondance avec le profil. Il existe des déclinaisons de tons directs (notamment chez Pantone) telles que: C (coated), U (uncoated), CV (computer video), CVC (computer video coated paper – la simulation Patone la plus efficace), CVU (computer video uncoated paper), CVP (computer video, process color), CVS (computer video, SWOP-standard).
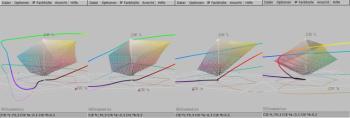

Calibrage et profils
La chaîne ghraphique se décompose en trois étapes principales:
1-L'amont, terme généraliste qui regroupe les activités liées à la création du produit, et implique divers processus:
- - la réflexion autour du concept
- - sa faisabilité
- - sa mise en oeuvre programmée (briefs, roughs, retroplanning...)
- - la préparation des documents sources, ce qui nécessite l'intervention de périphériques d'acquisition, comme les appareils photos, les scanners...
2-Le prépresse, phase qui met à contribution les compétences créatives et techniques des intervenants afin de préparer les fichiers numériques pour le support final. La difficulté de cette étape est de faire correspondre l'aperçu à l'écran et l'impression.
3-L'impression, étape terminale de la chaîne graphique, qui se charge de traduire les données numériques en supports physiques.
Chacune de ces étapes nécessite une gestion des profils.

Les périphériques d'acquisition ont un rendu couleur qui tient compte de nombreux paramètres, des pièces qui les composent au montage final, ce qui fait que d'un numéro de série à l'autre le rendu peut être différent. Donc avant de débuter vos travaux, vous pouvez calibrer (kits et logiciels de création de profils) ou faire calibrer (des professionnels de la création de profils existent) vos périphériques pour vous éviter une retouche fastidieuse à l'étape prépresse.
L'écran est le périphérique intermédiaire, l'outil par définition de l'intervenant du prépresse qui va faire le lien entre les périphériques d'acquisition et le support final. Une prise en main minimale est donc indispensable. Si vous n'avez pas de sonde, il existe des solutions pour calibrer vos écrans à vue et vous permettre de créer votre propre profil moniteur. A noter que rien ne remplace un calibrage effectué à la sonde.

1-Gamma 1.8 ou 2.2?
Le terme de gamma fait référence à la formule mathématique suivante:
signal de sortie = signal d'entrée puissance gamma, où gamma représente la puissance permettant le rapport entre les deux signaux.
Les préférences du gamma sont ouvertes à débat, ce qui tend à démontrer que chacun fait selon son confort de travail ou sa position dans la chaîne graphique, sans pour autant perdre de vue la nécessité de savoir, le cas échéant, s'adapter.
- - le gamma 2.2 est plébiscité par les photographes, car il est le plus proche du gamma de l'oeil (estimé entre 2 et 3), et parce qu'il est présent par défaut sur Windows et Linux;
- le gamma 1.8, beaucoup plus clair, reçoit les préférences d'une majorité de graphistes, mais dans ce cas il s'agit plus d'un usage mis en place dès les débuts de la presse numérique, et accessible par défaut sur Mac.
2-Ecran LCD ou CRT?

- - les moniteurs LCD bas et moyenne gamme se calibrent très mal. Lorsque vous poussez le contraste à fond comme cela est recommandé pour adapter la luminosité à une mire, cette luminosité devrait être comprise entre 30 et 40, et au moins inférieure à 50. Avec une trop grande majorité de LCD, ce n'est pas le cas, et vous devrez pousser le curseur beaucoup plus haut pour une luminosité à peine suffisante. Les meilleurs écrans LCD sont produits par les mêmes constructeurs que les CRT qui ont gagné leur place sur les bureaux de graphistes: Eizo, LaCie et ViewSonic.
- - les moniteurs CRT, s'ils sont encombrants, lourds et scintillent à vous en faire saigner les yeux, se déclinent dans des gammes à très bon rapport qualité/prix et se calibrent avec facilité.
- - perceptif, qui va privilégier les relations entre les couleurs pour éviter les effets de bandes, et faire correspondre au mieux l'affichage écran à la perception de l'oeil humain;
- - colorimétrie relative, qui va remplacer une couleur non imprimable par sa correspondance la plus proche dans l'espace de destination, de façon adaptée au point blanc de cet espace de destination. Ce mode est adapté à une impression CMJN simulée sur une imprimante RVB mais implique de bien connaître ses profils.
Tout dépend donc du budget que vous souhaitez ou pouvez accorder à votre espace de travail, mais ces paramètres ne doivent pas être négligés si vous souhaitez avoir un rendu couleurs impeccable.
Les périphériques de sortie imprimée sont seuls concernés par le calibrage, les créations destinées à être vues à l'écran (web, video) ne pouvant anticiper le calibrage de l'écran sur lequel ils vont être diffusés. Un périphérique physique comme une imprimante, en revanche, requiert un calibrage pour un résultat optimal. Le rendu final dépend de nombreux paramètres matériels tels que le gamut de l'imprimante, le grammage ou la porosité du papier, la densité de l'encre...
Pour calibrer une imprimante, il existe des outils tels que le spectrophotomètre ou le colorimètre (moins précis et évidemment moins cher) accompagnés d'un logiciel , le tout permettant de créer des profils à partir d'une épreuve imprimée. Il existe aussi des professionnels qui créent de profils imprimante personnalisés. Le calibrage de l'imprimante est un plus lorsque vous proposez une épreuve du document final, et un gage de qualité lorsque vous produisez vous-mêmes vos publications, à titre personnel ou commercial, et notamment pour les photographes, qui travaillent en RVB .
Pour le graphiste: plutôt que de contraindre votre imprimante RVB à simuler une impression CMJN, vous pouvez lui adjoindre un RIP qui tiendra compte de votre profil CMJN, produira une séparation logicielle et restaurera la quadrichromie attendue. A savoir que l'utilisation d'un RIP (logiciel ou matériel), implique que votre imprimante soit postscript.

Ci-contre: presse offset de marque Heidelberg
Si vous passez par un imprimeur, c'est lui qui s'est évidemment chargé du calibrage de son matériel. C'est pourquoi il arrive que ce dernier vous propose un profil propre à sa machine offset (c'est moins courant depuis l'apparition des pdf certifiés).
L'imprimeur utilise lui aussi un RIP pour la séparation des couleurs permettant la traduction du RVB en CMJN, et une épreuve précise (et pourquoi pas certifiée, comme le propose Cromalin) de votre document lui servira de support au rendu final.

Les profils dans Gimp
Dans Gimp, les profils sont gérés depuis le menu Fichier > Préférences, dans le sous-menu Gestion des couleurs.
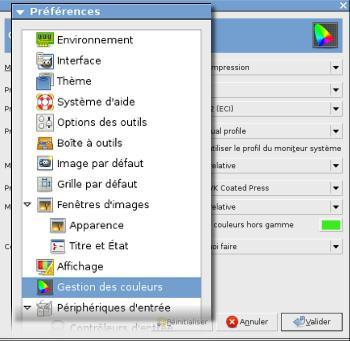
La fenêtre qui s'ouvre vous propose différentes options que nous allons détailler:

Le mode d'opération donne à votre gestion des couleurs un objectif. Vous pouvez choisir de gérer ou non les couleurs, et il vous est aussi proposé de simuler le rendu de couleurs d'une sortie imprimée. Dans un espace de travail intégré dans une chaîne graphique destinée à un support papier, c'est le mode à privilégier. Faites le test à partir d'une image-type, et passez d'une couleur gérée à la simulation d'impression: la différence de couleurs est instantanément perceptible: le gamut s'est considérablement rétréci en passant à la simulation d'impression, preuve qu'il est indispensable de bien anticiper une sortie physique depuis son écran!

Le profil RVB est votre espace de travail pour une image donnée. Il peut varier d'une image à l'autre selon sa provenance, et vous pouvez ou non choisir d'appliquer votre propre profil. La notion de choix est importante, car elle prend d'autant plus de valeur dans la chaîne graphique qu'il y a d'intervenants. Par exemple, si vous attribuez un profil différent du profil enregistré dans l'image par le photographe auteur de la prise de vue, le rendu peut en être bouleversé.
Un exemple plus précis: ECI (european color initiative) a fait évoluer son profil eciRVB vers une nouvelle version, plus adaptée aux espaces privilégiés par les photographes (gamma 2.2 et température de 5000°K). Et pourtant l'ECI recommande de ne pas convertir les documents traîtés avec le premier profil, sous peine de perdre le rendu des corrections et ajustements de couleurs.

Le profil CMJN contient les informations nécessaires à simuler correctement l'impression, en réduisant le gamut de votre écran pour l'adapter aux spécificités des encres quadri. Utiliser un même profil CMJN sur tous les logiciels et postes intervenant sur la création et la publication d'un document est un avantage.
Si vous travaillez, dans un logiciel de mise en page comme Scribus, avec un profil CMJN différent du profil CMJN intégré dans votre image, ce n'est pas grave. Le profil dans Scribus s'applique à l'ensemble du document, et la conversion RVB vers CMJN se fera dans un profil CMJN donné, sans nuire aux réglages que vous aurez apportés à votre image bitmap dans un autre profil CMJN.

Le profil moniteur fait référence soit au profil du constructeur, soit à un profil créé à l'aide des outils de calibrage spécifiques (voir plus haut) ou « à l'oeil » avec Lprof par exemple. Si vous n'avez aucun des deux sous la main, n'appliquez aucun profil, et cochez Essayez d'utiliser le profil du moniteur système.

Les rendus dans Gimp

Le mode de rendu de l'affichage est très important, car il va transmettre les informations nécessaires à adapter les couleurs les unes aux autres. Pour l'impression, deux modes sont prévilégiés:

Le profil de simulation d'impression ou softproof, qu'on peut traduire par épreuve logicielle permet, en fonction d'un profil d'imprimante/papier créé par vos soins ou du profil constructeur, ou encore d'un profil fourni par l'imprimeur, d'afficher à l'écran une épreuve aussi proche que possible du résultat final.
Le mode de rendu de la simulation qui l'accompagne est, tout comme le rendu de l'affichage, relatif à l'espace de destination, et propose des modes identiques: perceptif, colrimétrie relative, saturation et colorimétrie absolue.
Vous pouvez choisir de faire apparaître les couleurs non imprimables, avec la couleur de votre choix, en cochant Indiquer les couleurs hors gamme.
Si vous n'avez pas de profil spécifique, ne mettez aucun profil de simulation d'impression.
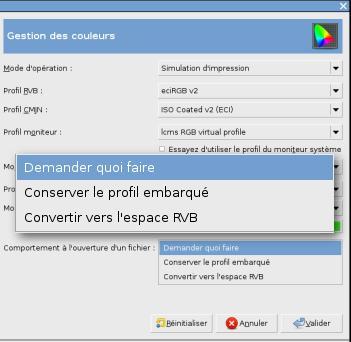
Le comportement à l'ouverture d'un fichier propose de sélectionner une action par défaut à appliquer à un fichier lorsque le profil qui y est incoporé est différent de votre profil de travail. Il est recommandé de demander quoi faire pour éviter toute détérioration de l'image, et cela même si dans une majorité de cas vous souhaitez appliquer votre profil de travail.
