Lorsque vous analysez des données à partir d’un tableau de bord, vous pouvez avoir envie de creuser les données par le biais de différents graphiques. Malheureusement, ceci ne se fait pas dans Excel, à moins d’utiliser de la programmation ou de se contenter des options offertes par les filtres et les segments (les slicers en anglais), apparus en 2010. Par contre, Power View offre différentes façons pour élaborer des pistes de forage dans vos tableaux de bord. Cet article sert à partager avec vous les diverses options offertes par Power View pour forer vos données à même vos graphiques, à partir de l’exemple ci-bas.
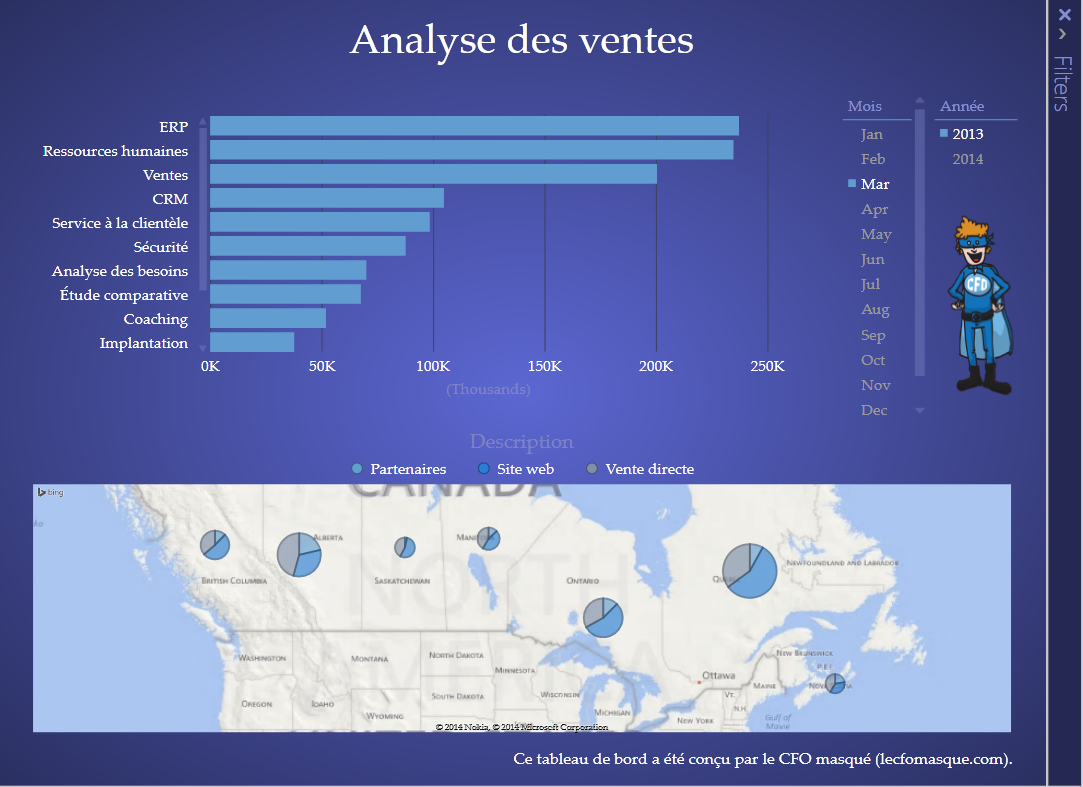 Pour en savoir davantage sur Power View et sur l’ensemble des outils de la suite Power Bi, nous vous invitons à assister à notre déjeuner conférence gratuit sur le sujet.
Pour en savoir davantage sur Power View et sur l’ensemble des outils de la suite Power Bi, nous vous invitons à assister à notre déjeuner conférence gratuit sur le sujet.
Première façon de forer: Les segments (ou slicers en anglais)
La façon la plus simple de forer les données dans un graphique élaboré à partir de Power View (ou simplement à partir d’Excel 2010 ou 2013) est par le biais de segments (slicers). Par exemple, si l’on souhaite voir les ventes par catégorie, pour une plage de temps différente, dans le graphique ci-haut, on n’aura qu’à utiliser le segment de mois et le segment d’années.
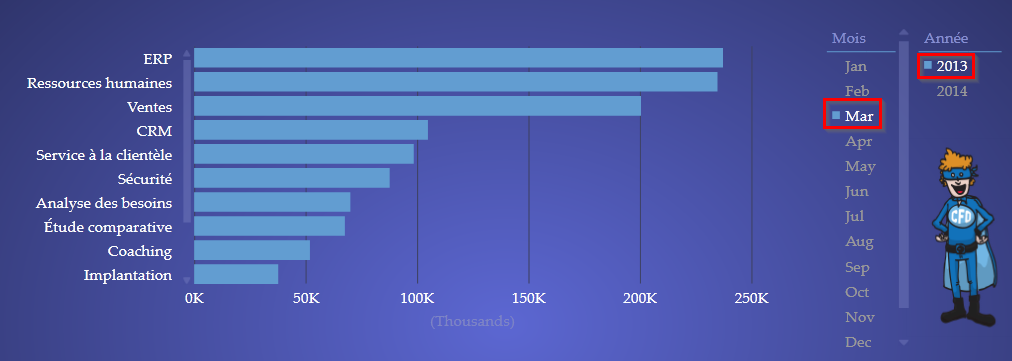
Deuxième façon de forer: Les légendes
Une autre façon de forer les données dans Power View est par le biais des légendes de graphiques. D’abord, dans notre graphique sous format de map, il faut bien observer que les ventes sont réparties par province, pour la période de temps activée par les segments (slicers) mais aussi que ces ventes sont réparties par canal. Ainsi, chaque tarte présente le chiffre de vente total pour la province, pour la période active, et chaque pointe de tarte représente les ventes du canal correspondant (voir légende). Il suffit de placer le curseur sur une point de tarte pour obtenir l’information sous-jacente. Par exemple, dans l’image ci-bas, on peut observer les ventes du Québec, pour le mois de mars 2013, effectuées par le site web.
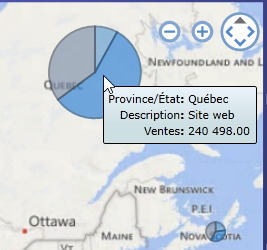
Ensuite, vous pouvez cliquer sur un des éléments de la légende de ce graphique, dans ce cas-ci, les canaux de vente. Par exemple, en cliquant sur « Partenaires », la pointe de tarte représentant les ventes effectuées par le réseau de partenaires seront mises en évidence, tel qu’illustré ci-bas.
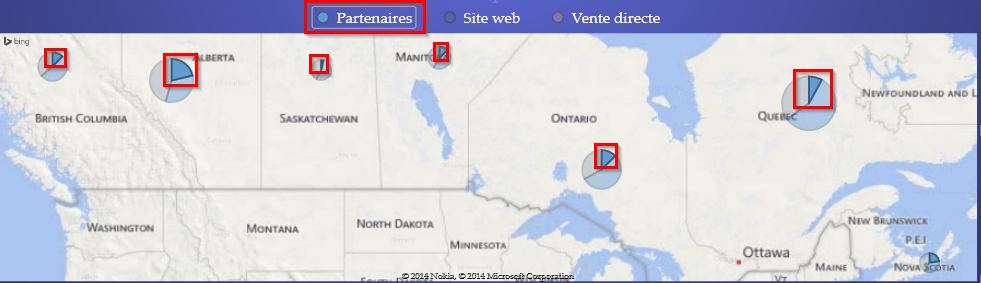
Mais ce n’est pas tout! Le graphique précédent sera également mis à jour selon la sélection. Ainsi, vous pourrez observer les ventes par catégorie, mais pour les ventes effectuées par les partenaires seulement.
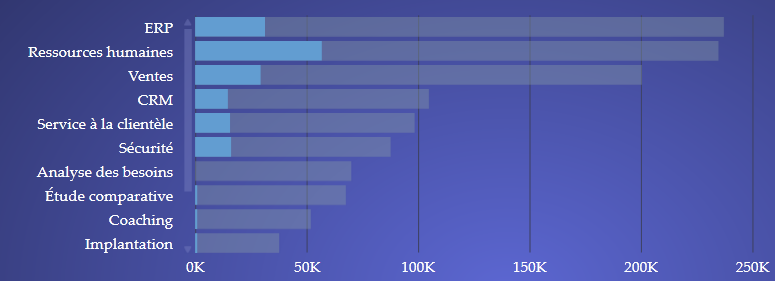
De même, en choisissant un autre canal, comme les ventes effectuées par le site web, le graphique sera mis à jour de la façon suivante.
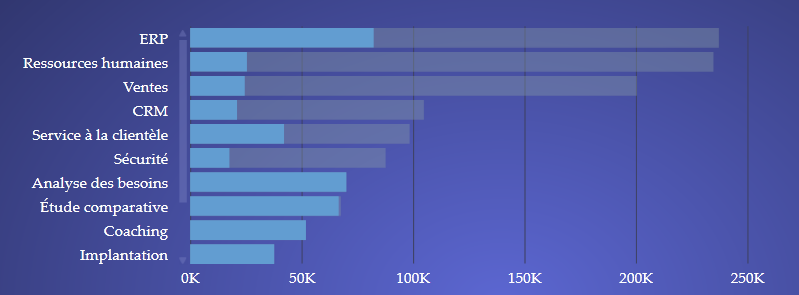
Troisième façon de forer: Le double-clic
La troisième façon de forer les données dans un graphique élaboré avec Power View est pour moi la plus intéressante. Elle demande toutefois réflexion. C’est à vous de dessiner efficacement la piste de forage que l’utilisateur pourrait vouloir suivre. Lorsque les paramètres ont été fixés, l’utilisateur n’a qu’à double cliquer sur un item du graphique, par exemple, sur les ventes de ERP dans le graphique ci-bas.
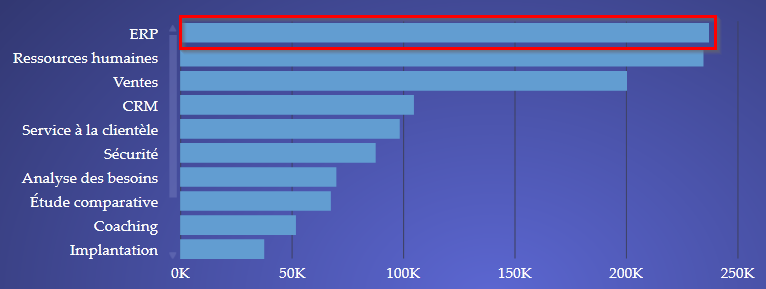
Par la suite, en supposant que le deuxième niveau de forage soit les provinces, l’utilisateur pourra observer les ventes de ERP par province (toujours pour la période de temps sélectionnée).
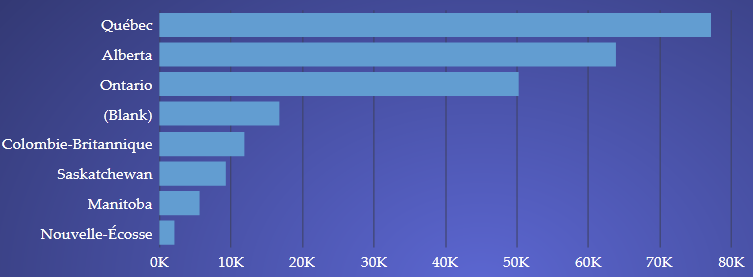
De même, en supposant que le troisième niveau de forage soit les représentants des ventes, l’utilisateur pourra double-cliquer sur une province pour observer les ventes de cette province par représentant. Par exemple, ci-bas, l’utilisateur peut observer les ventes de ERP au Québec par représentant.
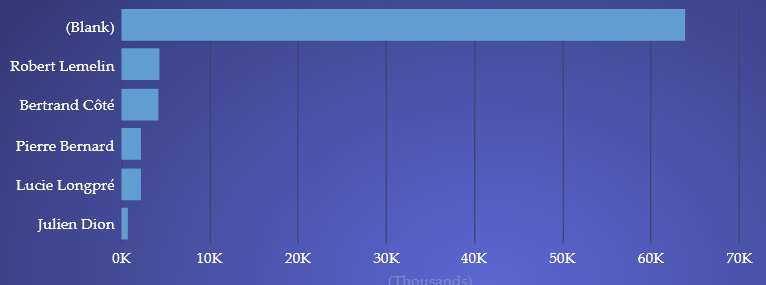
Pour organiser les niveaux de forage, vous devez utiliser la zone de paramètres de droite et y insérer les dimensions souhaitées.
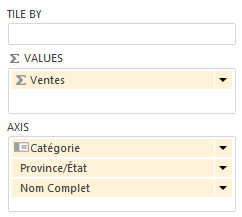
Quatrième façon de forer: Les filtres
Power View permet aussi de filtrer les résultats obtenus. Par exemple, si vous ne souhaitiez pas voir les ventes non attribuées à un représentant (cellules vides), vous pourriez décocher cet item de la liste des items illustrés.
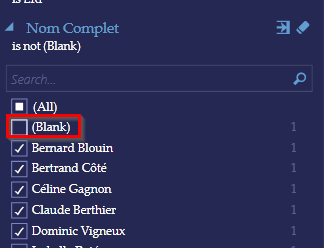
De cette façon, vous pourriez avoir une vision plus juste des ventes par représentant.
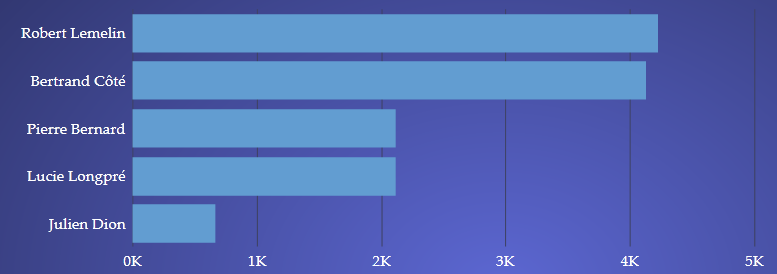
Une vidéo vaut mille mots!
Voici donc une vidéo qui récapitule l’essentiel de ces techniques de forage avec Power View. Désolé pour l’OVNI qui semble s’être inséré en pièce de fonds de ma vidéo :).
NOTRE OFFRE DE FORMATIONS

Le CFO masqué vous offre 13 formations, réparties dans 4 catégories: Tableaux de bord, Modélisation financière, Finance corporative et Analyse et modélisation de données. Ces formations sont offertes en classe, en entreprise et en ligne. Nos formateurs sont des experts dans leur domaine et sont accrédités par Emploi-Québec et vous remettent un certificat, à la fin de chaque formation, que vous pouvez notamment utiliser pour faire reconnaître des heures de formation continue auprès de votre ordre professionnel.
Consulter la liste des formations offertes
Pour info: 514-605-7112 ou [email protected]

