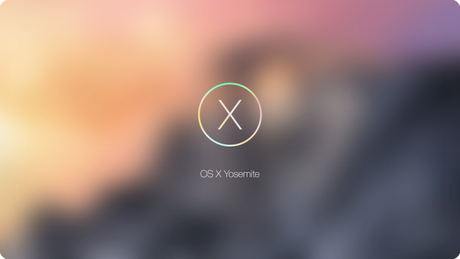
Liste de tags
La célèbre devise de l’équipementier en pneus Italien, Pirelli, nous apprend que «Sans la maîtrise, la puissance n’est rien».
Tandis qu’Apple vient d’ajouter de nouvelles flèches à son arc en présentant tout récemment ces modèles d’iPad Air et d’iPad mini 3 dotés de la fonctionnalité du Touch ID (notre article iPad mini 3, iPad Air 2…et one more thing!) c’est un nouveau départ pour la pomme croquée qui va lancer à partir de ce lundi son système de paiement bancaire Apple Pay (relire notre article: Apple Watch et Apple Pay: One more thing!).
Bon nombre de Mac Aficionados ont également dû profiter de cette fin de semaine afin de prendre un tout nouveau départ et installer OS X Yosemite d’Apple, son nouveau système d’exploitation pour Mac dont devraient tirer parti les tous derniers iMac.

Après vous avoir proposé nos meilleurs conseils d’installation d’OS X Mavericks, Mac Aficionados se devait à nouveau de vous proposer quelques astuces d’installation et d’utilisation d’OS X Yosemite.
Deux petits conseils: armez-vous de patience (la mise à jour peut être longue en fonction de votre actuel système d’exploitation) et pensez à vous procurer un disque dur externe (lire nos recommandations sur l’achat d’un bon disque externe et notre choix personnel du Firmtek miniSwap U3).
En cas de gros pépin, référez-vous à nos articles suivants:
Ces gestes qui sauvent sur Mac
Apple 911: les services indispensables à connaître
Comment bien se préparer pour OS X Maverick
Récupérez vos données perdues grâce à Data Rescue
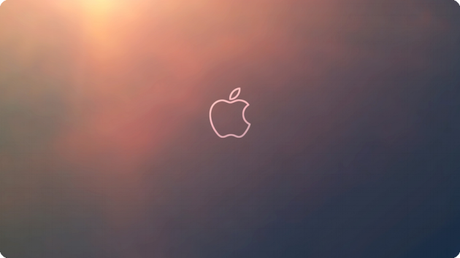
D’abord proposée à titre de Beta pour le grand public depuis cet été, OS X Yosemite vaut vraiment le détour, pourvu que nos Mac puissent le supporter.
Parmi les fonctionnalités les plus intéressantes, notons:
- Une toute nouvelle interface translucide
- Un gain de performance sur les nouveaux Mac
- des améliorations significatives pour Mail, Spotlight, le Finder, le centre de notifications, HandsOff,iCloud Drive etc.
- Une intégration avec iOS 8
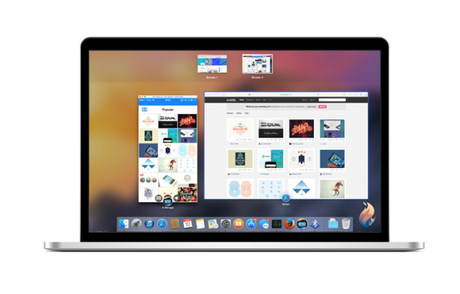
Pour vous familiariser avec toutes les nouveautés d’OS X Yosemite, nous vous suggérons de lire notre article suivant.
Vérifiez la compatibilité de votre Mac
Il est de tradition pour Apple, chaque fois qu’un nouveau système d’exploitation est lancé, de faire le ménage et de laisser s’en aller les appareils qu’elle juge comme étant les moins performants.
OS X Yosemite n’échappe pas à la tradition et pour pouvoir en tirer pleinement parti, voici les recommandations d’Apple:
- iMac (Mi-2007 et +)
- MacBook (13-pouces Aluminium, fin 2008), (13-pouces, début 2009 et +)
- MacBook Pro (13-pouces, Mi-2009 et +), (15-pouces, Mi/Fin 2007 et +), (17-pouces, fin 2007 et +)
- MacBook Air (Fin 2008 et +)
- Mac Mini (Fin 2009 et +)
- Mac Pro (Début 2008 et +)
- Xserve (Début 2009)
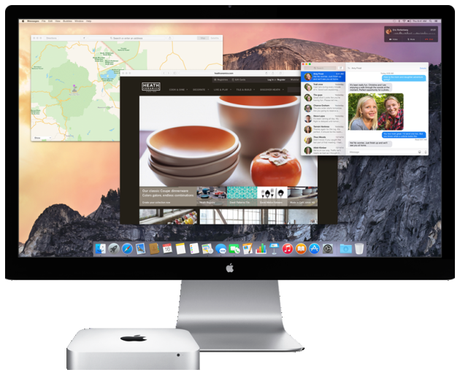
Vérifiez votre version d’OS X
Cela peut paraître anodin mais il se peut que vous ne vous souveniez plus de la version OS X qui soit installé sur votre Mac.
Cliquez dans le coin gauche de votre écran, dans la barre de menu, sur le symbole de la pomme et sélectionnez la fenêtre À propos de ce Mac, et vous obtiendrez cette fenêtre.
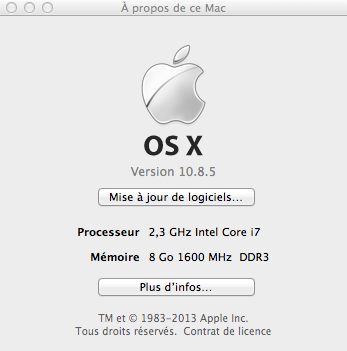
Vérifiez quelle version d’OS X tourne sur votre Mac. Cette information se trouve sous le numéro de série.
Vous pouvez effectuer la mise à jour vers OS X Yosemite à partir des versions suivantes de votre système d’exploitation :
- OS X Snow Leopard (v10.6.8)
- OS X Lion (v10.7)
- OS X Mountain Lion (v10.8)
- OS X Mavericks (v10.9)
Vous aurez également besoin au minimum de 10 Go d’espace disponible sur votre Mac pour profiter d’OS X Yosemite.
Vérifiez la compatibilité de vos apps
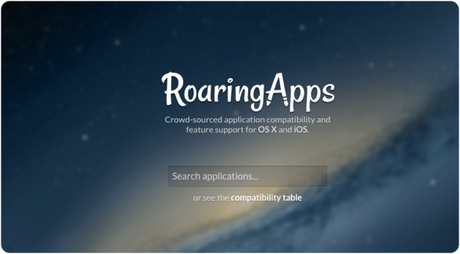
Il n’y a probablement rien de plus frustrant que de s’empresser de faire une mise à jour d’OS X et de constater que plus de la moitié de ses applications ne fonctionnent pas.
Pour éviter les mauvaises surprises, rendez-vous presto illico sur le site de Roaring Apps qui vous indique l’ensemble des apps compatibles avec le tout dernier système d’exploitation d’Apple.
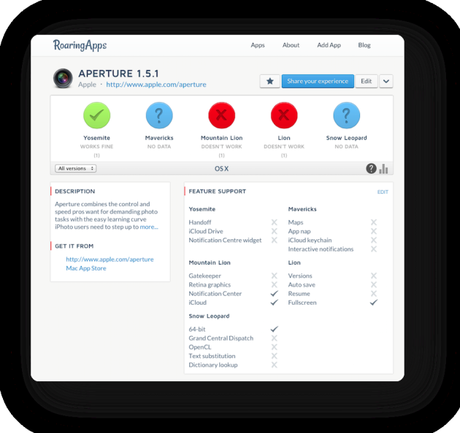
Libérez de l’espace de stockage
On le sait: la performance de nos Mac est étroitement liée à l’utilisation qu’on en fait. Si vous êtes comme Mac Aficionados et passez en revue près de 20 à 30 applications par semaine, il y a fort à parier que votre espace dur soit rapidement saturé…
De nombreuses solutions, gratuiciels et logiciels payants existent sur le marché, et Mac Aficionados vous recommande les excellents logiciels suivants afin de nettoyer votre Mac et de gagner de l’espace de stockage additionnel :
Onyx
Onyx de Titanium Software est un utilitaire gratuit tout-terrain permettant d’automatiser les tâches d’entretien sous OS X, comme le nettoyage des caches système, ceux de vos navigateurs, le vidage sécurisé de la corbeille, vérifier la structure du disque de démarrage et le SMART.
On peut également configurer «un grand nombre de paramètres cachés du Finder, du Dock, de QuickTime, de Safari, de Mail, d’iTunes, de la fenêtre d’ouverture de session, de Spotlight et de certaines applications Apple, de vider les caches, de supprimer un certain nombre de fichiers et dossiers devenus encombrants et bien plus encore».
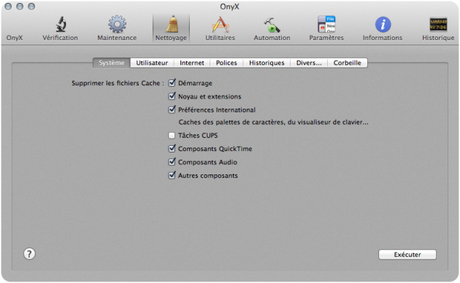
[Lien de téléchargement: Onyx]
DaisyDisk
Nous ne présentons plus DaisyDisk de Software Ambience, Mac Aficionados. Cet utilitaire de visualisation scanne votre disque dur et vous présente, sous forme d’un superbe diagramme, l’espace occupé par chaque élément, qu’il s’agisse de son, de fichiers vidéos, de dossiers ou tout autre élément de votre disque dur.
On peut l’utiliser pour identifier rapidement les fichiers à supprimer sur son Mac, ou ceux qui se trouvent sur des volumes et des disques externes.
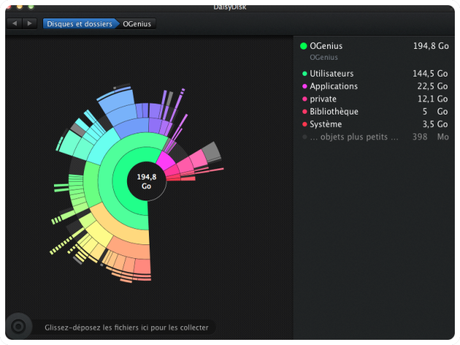
[Lien de téléchargement- DaisyDisk]
Gemini

La chasse aux doublons est lancée avec Gemini, de MacPaw. Dans une interface simple et vraiment conviviale, Gemini récupère pour vous toutes sortes de doublons que vous avez, peu importe les types de fichiers.
Une fois ces doublons indexés, vous pouvez les supprimer ou décider de les conserver, tout en changeant leur nom et extension. Le plus sympa avec Gemini, c’est le temps fou qu’on sauve: des dizaines de Go sont parcourus en quelques secondes seulement!
On ne s’imagine pas à quel point le fait d’avoir des bibliothèques iTunes chargées et redondantes peut vite occuper de l’espace de stockage sur un disque dur…Une version de démonstration gratuite est à télécharger dans le lien qui suit.
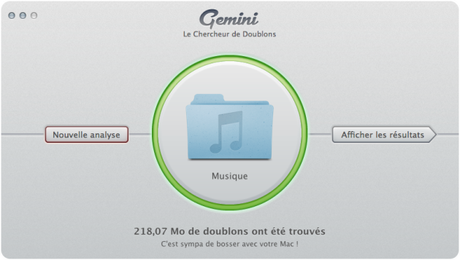
[Lien de téléchargement-Gemini]
Cocktail

Cocktail est un utilitaire que Mac Aficionados utilise depuis ses tous débuts. Cet utilitaire polyvalent permet de nettoyer, réparer et optimiser votre Mac.
L’application sert de mélange parfait d’outils de maintenance et des réglages, tous accessibles via une interface claire et facile à utiliser (mais qui n’est hélas pas traduite en français).
Les caractéristiques de Cocktail sont divisées en cinq catégories qui vous permettent de gérer les différents aspects de votre ordinateur. Il est également livré avec un mode de pilotage automatique qui, par simple sélection d’un bouton, permet à Cocktail de prendra soin de tout le reste.
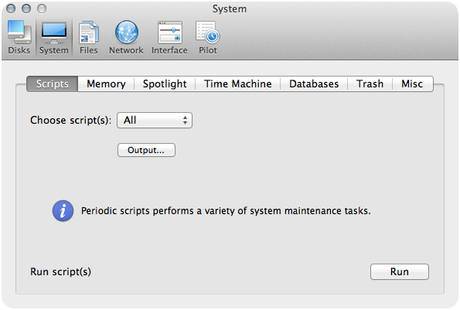
[Liens de téléchargement: Yosemite - Mavericks - Mountain Lion]
Dropbox
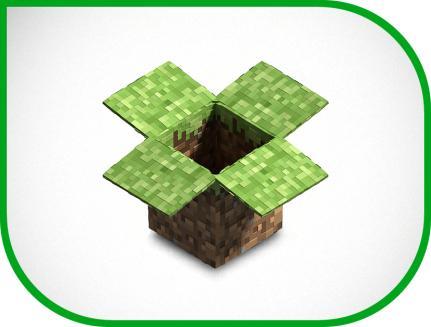
Dropbox est l’utilitaire de sauvegarde de choix de Mac Aficionados que nous vous invitons à découvrir dans cet article.
Si vous avez opté pour un compte Pro, vous aurez certainement de quoi sauvegarder des fichiers importants de vos Mac sur Dropbox.
Si vous n’avez que 2 Go gratuits, nos astuces vous aideront à augmenter votre espace de stockage gratuitement.
Si vous ne possédez pas encore de compte, nous vous offrons généreusement 500 Mo additionnels via ce lien de parrainage.
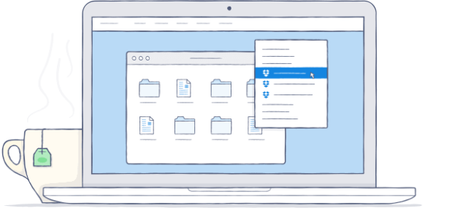
[Lien de téléchargement: Dropbox]
Préservez les données de votre Mac
Une fois votre Mac nettoyé en profondeur et allégé de son embonpoint, deux solutions s’offrent à vous pour installer OS X Yosemite:
- partir d’un Mac neuf en préservant les données de son Mac sur un disque dur externe
- Installer OS X Yosemite sur une version antérieure d’OS X, en préservant ses données
Dans les deux cas, Mac Aficionados, les mots importants sont: la préservation de vos données personnelles, idéalement sur un disque dur externe.
Si vous êtes de ceux qui disent à ce moment précis: «Je n’en ai pas besoin, j’ai un Mac tout neuf!», vous devriez justement (!) songer à vous procurer un disque dur vous aussi!
Il est donc temps de dupliquer le contenu de son Mac sur un disque dur externe ou tout autre support.
Nul n’est à l’abri des panne d’un disque dur interne, fut-il proposé par Apple…
il est donc temps de sauvegarder et/ou de dupliquer le contenu de son Mac sur un disque dur externe.
Sauvegardez vos données avec Time Machine
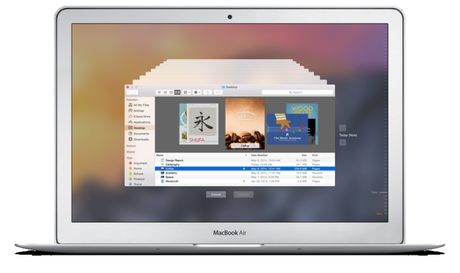
La solution d’Apple, Time Machine, vous permet de restaurer intégralement ou en partie les données d’un Mac sauvegardé.
Sans entrer dans les détails de fonctionnement de Time Machine, il est important de comprendre ses quelques concepts fondamentaux:
La sauvegarde incrémentale automatique effectue automatiquement et sur une base quotidienne une copie intégrale à jour de votre ordinateur, qu’il s’agisse de vos documents, de votre musique, de vos photo et vos vidéos.
Time Machine effectue:
- Des sauvegardes horaires de votre Mac pendant 24 heures
- Des sauvegardes quotidiennes pendant 1 mois
- Des sauvegardes hebdomadaires jusqu’à saturation du disque
Time Machine conserve des copies de sauvegarde de votre Mac, en copiant son intégralité, tel qu’il apparait à une date donnée.
On peut ainsi restaurer son ordinateur tout entier à partir de n’importe quelle copie de sauvegarde.
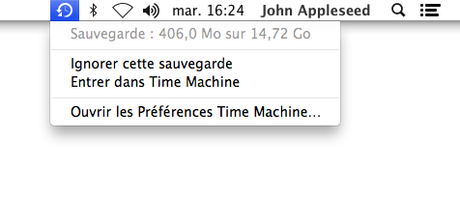
Une boîte de dialogue similaire à celle-ci s’affiche :
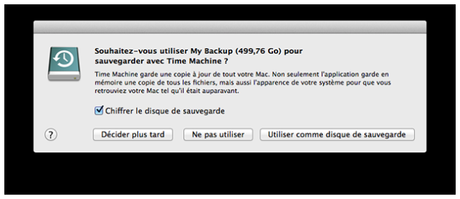
Sélectionnez alors « Utiliser comme disque de sauvegarde » » Les préférences Time Machine s’ouvrent et votre disque apparaît comme disque de sauvegarde.
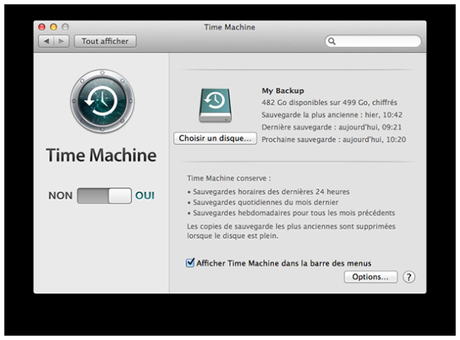
Clonez votre Mac avec Carbon Copy Cloner
Si en revanche vous cherchez une solution simple et efficace afin de sauvegarder et dupliquer l’intégralité du contenu de votre Mac sur un disque dur externe en ayant un contrôle sur ce dernier, l’excellent utilitaire du nom de Carbon Copy Cloner développé par Bombich Software est là pour ça.
Longtemps proposé sous forme de gratuiciel, il offre un mode de fonctionnement des plus simples.

Il vous faut tout d’abord choisir la source du volume à dupliquer, puis choisir sa destination, avant de décider ce qui sera cloné (tous vos fichiers ou des données au choix).
Carbon Copy Cloner peut aussi exécuter des sauvegardes planifiées par un seul clic, toutes les heures, chaque semaine, mois ou à la reconnexion de tout volume.
Sa version d’évaluation gratuite de 30 jours vous donnera largement le temps de sauvegarder vos données en lieu sûr, au moins pour Yosemite!
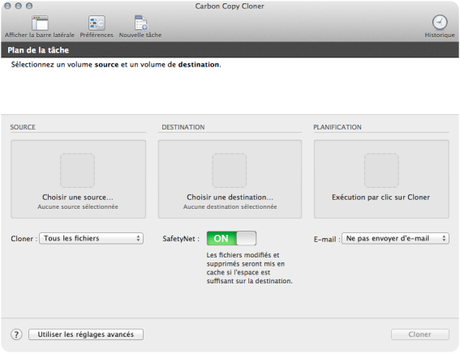
Pour installer OS X sur un volume externe, il vous faudra passer par un effacement et un reformatage du périphérique de stockage.
Pour bien exécuter la procédure, passez par ce tutoriel d’Apple
Lien de téléchargement:
-Carbon Copy Cloner [Lien de téléchargement]
Téléchargez OS X Yosemite
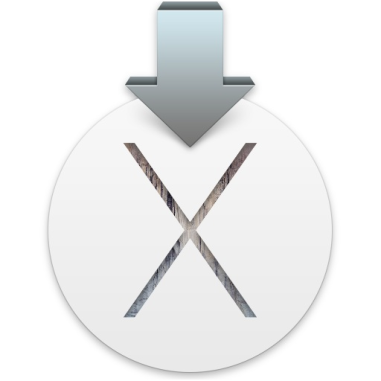
Lorsqu’on s’apprête à installer OS X Yosemite (ou toute autre nouvelle version d’OS X), il faut faire preuve de patience mais surtout de prévoyance.
Une fois les étapes précédentes effectuées, vous pouvez maintenant télécharger OS X Yosemite directement à partir du Mac App Store.
Vous pouvez aussi passer par le menu pomme qui se trouve dans la barre de menu de votre Mac, en haut à gauche. Cliquez sur À propos de ce Mac > Mise à jour de logiciels…
Créez une clé USB OS X Yosemite bootable
Avant de lancer le programme de mise à jour d’OS X Yosemite, une fois qu’il a été téléchargé sur votre Mac (elle est lourde et requiert un minimum de 5 Go), nous vous recommandons une dernière précaution prendre: dupliquez-le sur une source externe pour pouvoir l’utiliser à nouveau, en cas de difficulté, sans avoir à le télécharger à nouveau sur l‘App Store.
L’application gratuite DiskMaker X vise à faciliter ce processus.
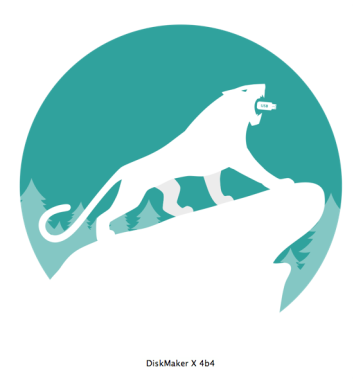
Une fois l’installateur d’OS X Yosemite téléchargé et non encore lancé, téléchargez DiskMaker X.
Procurez-vous une clé USB d’au moins 8 Go et lancez DiskMaker X avant de choisir Yosemite dans la liste des options. Suivez les instructions à l’écran ensuite.
Une fois le processus achevé, cette nouvelle clé USB vous permettra d’installer OS X Yosemite et de lancer l’installeur en appuyant sur la touche « Options » pendant que vous redémarrez votre Mac.
On apprécie également le fait que DiskMaker X comporte l’utilitaires de disque et Time Machine également.
Voilà qui achève notre tour d’horizon Mac Aficionados.

