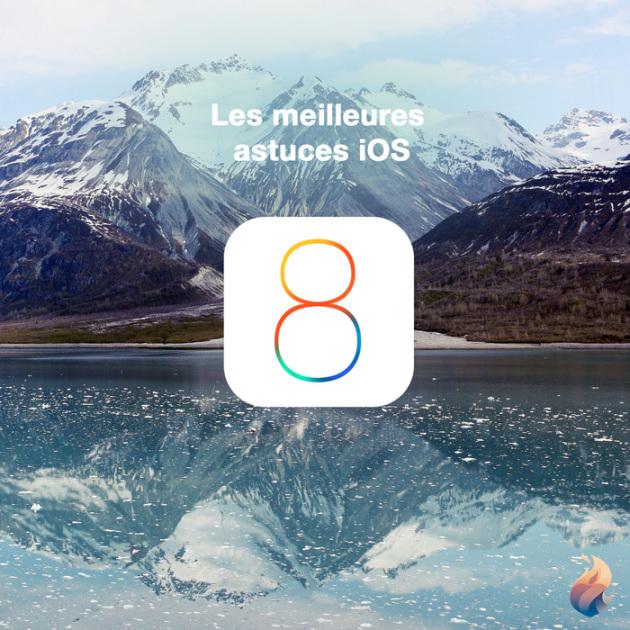
Liste de tags
Apple a récemment publié des statistiques sur le taux d’adoption de son logiciel d’exploitation pour appareils mobiles, iOS 8.
Si l’adoption d’iOS 7 a été un succès fulgurant, le taux de téléchargement d’iOS 8 soulève des questions auxquelles Mac Aficionados s’est intéressé pour vous proposer des solutions et les meilleures astuces.
Pour celles et ceux qui débutent sous iOS 8, voici quelques articles à (re)découvrir:
- iOS 8: les meilleures astuces cachées
Il y a fort à parier que les raisons qui vous ont poussées à ne pas mettre à jour vos appareils sous iOS 8 sont parmi celles-ci:
- Pas assez d’espace sur votre appareil (iOS 8 nécessite au minimum 5Go en installation OTA)
- Peur du ralentissement de performance de votre ancien modèle d’iPhone ou d’iPad (les fameux bugs!)
- iOS 7 vous convient parfaitement (!) et vous ne voyez pas l’utilité d’iOS 8
- iOS 8 est trop compliqué à aborder avec toutes ses nouvelles fonctions (Continuité, HealthKit, Pay)
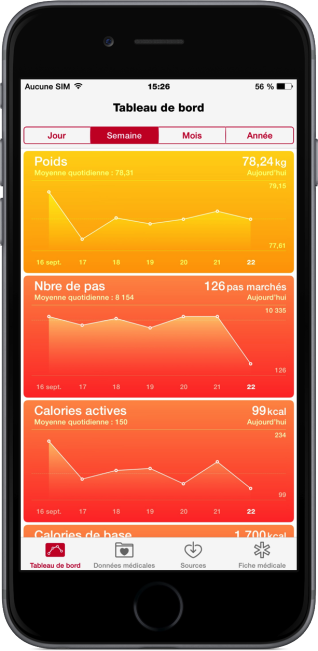
Quoi qu’il en soit, les Mac Aficionados qui ont essayé de faire la mise à jour durant les premiers jours ont certainement été confrontés à ce message du genre:
«L’iPhone ne peut pas être synchronisé. L’espace disponible est insuffisant pour stocker tous les éléments dans la bibliothèque iTunes. Veuillez libérer de l’espace»
Si tel est votre cas, cet article est fait pour vous Mac Aficionados!
Si ce n’est pas le cas, vous y apprendrez certainement une ou deux astuces intéressantes.
Voici comment sauver intelligemment de l’espace sur son iPhone, son iPad ou son iPod Touch sans trop de compromis!
1. Comment Vérifier l’espace disponible sur votre iPhone, iPad et iPod Touch
Qu’on soit en possession d’un iPhone 16 Go ou d’un iPad 64 Go, le problème d’absence de stockage en est un qui nous est tous commun.
Le premier réflexe à avoir lorsqu’on n’a pas assez d’espace, c’est d’avoir une idée de ce que contient notre appareil.
Lancez les Réglages > Général > Utilisation > Stockage > Gérer le stockage
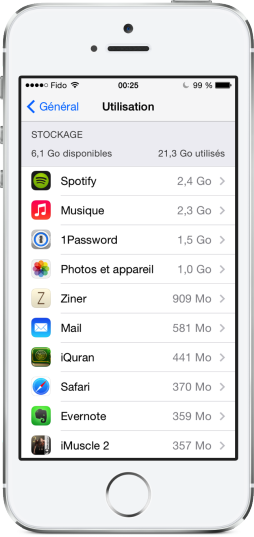
Vous aurez un aperçu détaillé de l’ensemble des apps et de leur taille occupée sur vos appareils.
Il n’est pas étonnant que votre photothèque, votre bibliothèque audio et vidéo ou vos jeux vidéos occupent le haut de ce palmarès!
2. Supprimez les vidéos déjà visionnées
Pourquoi s’encombrer de vidéos dont le format est lourd et qui prennent inutilement de l’espace de stockage sur nos appareils, surtout lorsqu´on ne les regardent que rarement?
Pour alléger votre iPhone, votre iPod Touch ou votre iPad, lancez l’app Vidéo qui conserve vos séries ainsi que vos films en provenance d’iTunes.
Glissez votre index vers la gauche sur le titre de la vidéo ou série en question t cliquez sur Supprimer.
Vous pouvez aussi cliquer sur le menu Éditer en haut à droite et supprimer plusieurs médias en même temps, en tapotant sur le symbole Moins en rouge qui apparaît devant le nom de chaque média vidéo.
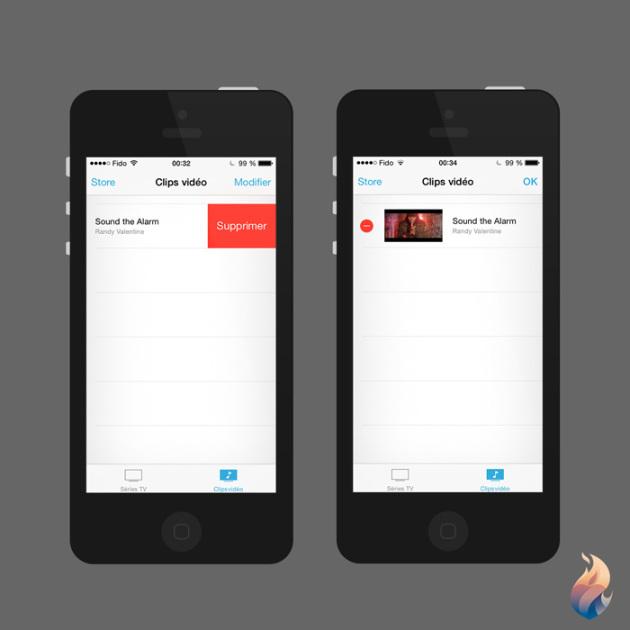
Il en va de même pour la suppression individuelle des séries télé.
Ce qu’il y a de bien avec l’App Store, c’est que tous les films et séries que vous téléchargez et supprimez sur vos appareils peuvent être téléchargés à nouveau, car ils sont stockés sur les serveurs d’Apple et accessibles pour autant que vous preniez la peine de les télécharger à nouveau.
3. Comment sauvegarder et restaurer vos données
Si vous avez pour habitude de faire des sauvegardes régulières de vos données avec iCloud ou directement en connectant votre iPhone, iPad ou iPod Touch à votre Mac ou PC, vos données sont à l’abri d’une perte .
Pour restaurer des données qu’on a déjà sauvegardées, il suffit de suivre ce tutoriel très complet.
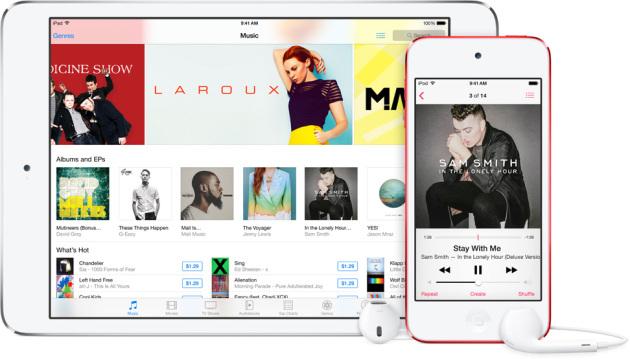
3.1 Comment gérer votre espace de stockage sur iCloud
iCloud est la plateforme de stockage virtuel d’Apple qui permet de sauvegarder, en plus des données de son iPhone, son iPod Touch ou son iPad, un tas d’informations: vos données importantes, notamment vos documents, vos photos et vos vidéos.
Dans la mesure où iCloud sauvegarde quotidiennement et automatiquement votre appareil iOS via Wi-Fi lorsqu’il est allumé, verrouillé et branché à une source d’alimentation, il arrive que l’espace disponible sur votre compte gratuit de 5 Go s’amincisse rapidement.
Pour activer la sauvegarde automatique sur iCloud sous iOS 8, touchez Réglages > iCloud > Sauvegarde, et activez l’option Sauvegarde iCloud.
Si vous utilisez iOS 7, touchez Réglages > iCloud > Stockage et sauvegarde, puis activez l’option Sauvegarde iCloud
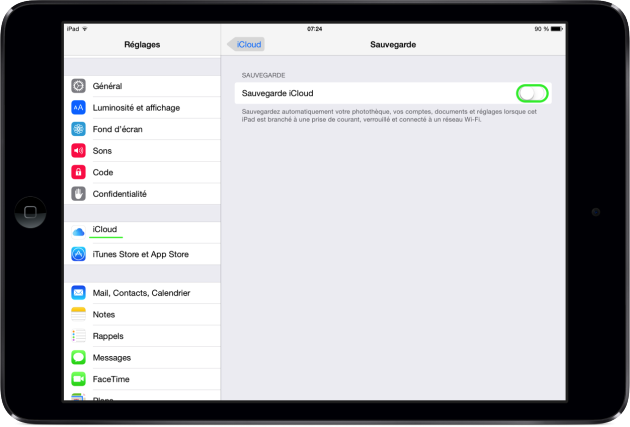
Pour gagner quelques Go supplémentaires, rendez-vous dans iCloud et examinez l’élément Stockage.
2 options s’offrent à vous:
- Acheter du stockage supplémentaire (à partir de 0.99$ ou 0.99€/mois, tableau récapitulatif)
- Gérer le stockage
La 1ère option vous permet d’acheter de l’espace de stockage iCloud additionnel pour 20 Go, 200 Go, 500 Go ou 1To par an, selon la formule.
La seconde option est celle qui nous intéresse, soit Gérer le stockage.
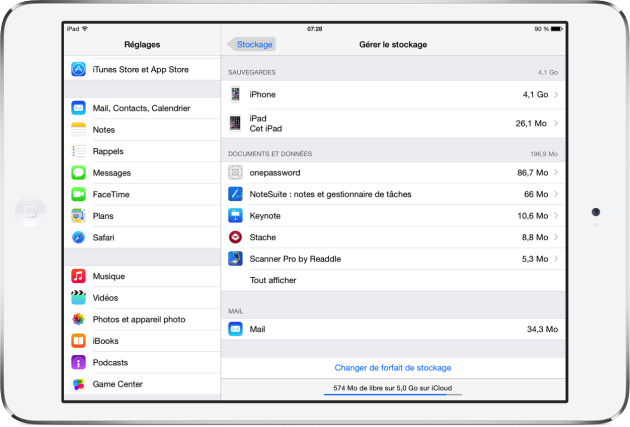
3.2 Comment libérer de l’espace de stockage sur iCloud
L’option Gérer le stockage vous permet de délier les sauvegardes de plusieurs appareils connectés à iCloud pour n’en conserver que les données de vos appareils les plus importants, surtout si vous n’avez que 5 Go.
Si vous utilisez régulièrement votre iPhone 6 Plus et peu votre iPad mini 1ère génération, pensez à désactiver la sauvegarde iCloud sur ce dernier.
Vous pourrez toujours sauvegarder toutes vos données de votre second appareil sur votre Mac ou PC.
Assurez-vous d’avoir au préalable archivé ou copié vos données d’iCloud les plus importantes, comme les signets, les calendriers, les contacts, les emails et les notes.
Pour configurer iCloud sur iPhone, iPod Touch, iPad, Mac ou PC, suivez le tutoriel suivant.
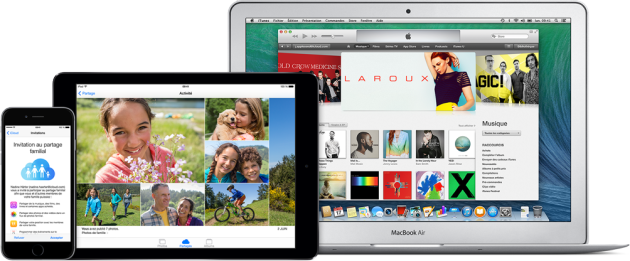
La plupart des apps que vous installez sous iOS comme 1Password ou Keynote peuvent aussi accéder à iCloud pour y stocker leurs données.
Si vous ne souhaitez pas utiliser la sauvegarde iCloud et passer par l’option de Dropbox si elle est disponible, cliquez sur le nom de l‘app en question (toujours dans Gérer le stockage), sélectionnez Modifier dans le coin haut droit et supprimez les données qui s’y rattachent (option Tout supprimer)
Vous pouvez aussi glisser votre doigt vers la gauche sur le titre du document pour le supprimer.
Cette astuce permet notamment de gérer les apps de son iPad à partir de son iPhone et vice-versa, pour autant qu’on ait activé la synchronisation iCloud sur les deux appareils.
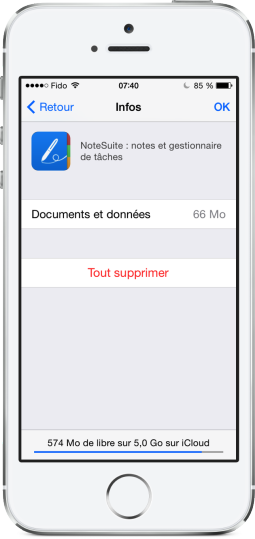
3.3 Comprendre et désactiver le flux de photos
Avant d’entamer cette étape, nous vous suggérons de lire la section 4 suivante jusqu’à la fin et d’y revenir par la suite.
Cette section s’adresse spécifiquement aux possesseurs d’iOS 7.
L’une des fonctionnalités appréciée d’iCloud et des photos avec les versions récentes d’iOS, est le partage instantané des photos.
Capturez un moment à l’aide de la caméra de votre iPhone ou iPad et celle-ci se retrouve automatiquement sur tous vos autres appareils iOS.
En fait, si la magie s’opère, c’est parce qu’Apple récupère au passage votre «flux de photos» et les rend accessibles aux appareils iOS sur lesquels vous avez configuré le même identifiant Apple.
Sous iOS 7, le flux de photos est limité à 1000 photos conservées directement sur iCloud pendant un délai de 30 jours.
Ce délai dépassé, vos photos disparaissent de votre iPhone ou iPad.
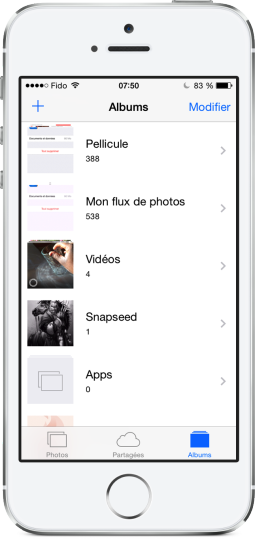
Ainsi, ce flux de photos (différent de la pellicule Caméra lorsqu’on utilise l’app Caméra) utilise l’espace de stockage de vos appareils iOS configurés tels quels, mais pas votre espace de stockage iCloud gratuit de 5 Go.
Ouvrez Réglages > Photos et appareil photo et désactivez Mon flux de photos.
Vous n’aurez plus la fonctionnalité «cool» de partage instantané du flux de photos mais au moins, vous aurez épargné de précieux Go!
4. Transférez automatiquement vos photos sur votre Mac/PC
Nous l’avons mentionné, Mac Aficionados, les photos et vidéos occupent probablement un peu plus du tiers de la capacité de stockage de vos appareils iOS, et cela est normal.
Il n’existe actuellement aucun moyen de supprimer toutes les photos en même temps de son appareil iOS, même si elles ont été prises il y a des années de cela. Il faut ouvrir l’app Photos et les supprimer manuellement, une par une, ou par collections, en les supprimant par lots.
4.1 Transférer les photos de son iPhone ou iPad vers son Mac
Une astuce simple consiste à passer par l’utilitaire Transfert d’images, méconnu sur Mac. Lancez ce dernier en faisant une recherche Spotlight et connectez votre iPhone/iPad ou iPod Touch à l’aide du câble USB/Lightening à votre Mac.
Connectez votre iPhone ou iPad à votre Mac et lancez l’app Transfert d’images (vous pouvez la lancer en tapant son nom dans Spotlight).
Une fois votre appareil détecté par l’ordinateur, repérez les options qui s’affichent en bas à gauche, soit: «À la connexion d’un iPhone, ouvrir».
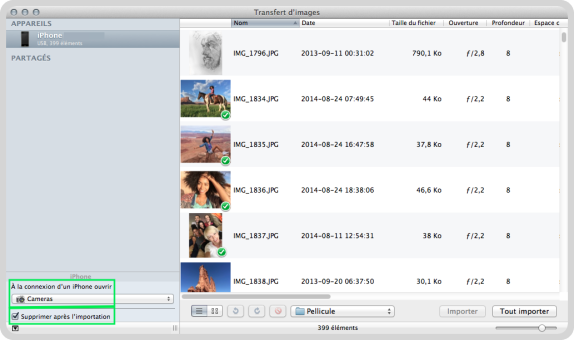
Vous avez ainsi la possibilité d’associer la connexion de votre iPhone ou iPad avec le Transfert d’images.
Comme son nom l’indique, il se charge de vider le contenu de vos photos et vidéos de votre appareil directement sur votre Mac.
Le transfert peut se faire automatiquement ou manuellement, en sélectionnant les photos une par une.
Si vous sélectionnez l’option «Supprimer après importation», vous vous retrouvez avec un iPhone libéré du poids des photos/vidéos qu’il contenait, et qui occupe beaucoup d’espace disque. Une solution astucieuse pour s’assurer d’avoir ses photos et vidéos en lieu sûr!
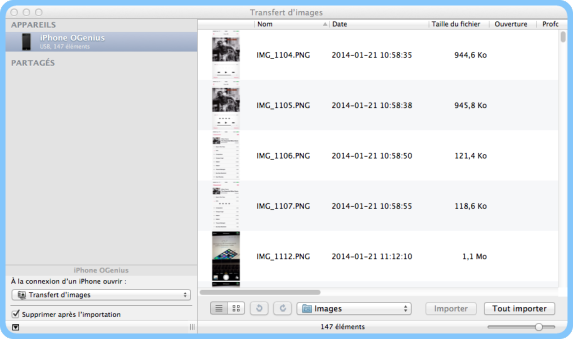
4.2 Transférer les photos de son iPhone ou iPad vers son PC
Pour le transfert d’images de votre iPhone, votre iPod Touch ou votre iPad sur PC, suivez les directives suivantes d’Apple:
- Connectez votre appareil iOS à votre ordinateur.
- Déplacez le curseur dans la partie supérieure droite, puis cliquez sur la loupe.
- Saisissez Ordinateur et appuyez sur la touche Retour.
- Cliquez avec le bouton droit de la souris sur le logo de votre appareil et choisissez Importer des images et des vidéos.
- Cliquez sur Plus d’options.
- Cliquez sur le bouton Parcourir situé en regard du champ « Importer images vers », puis choisissez un emplacement pour les photos de votre pellicule. Par défaut, celles-ci sont placées dans le dossier Mes images.
- Sélectionnez l’option « Supprimer les fichiers de l’appareil après importation ».
- Si vous supprimez les photos après leur importation, vous pouvez diminuer la taille de la pellicule pour réduire les durées de sauvegarde et de restauration.
- Après avoir défini vos options d’importation, cliquez sur OK pour fermer la fenêtre.
- Cliquez sur Importer.
- Une fois l’importation terminée, vos photos s’affichent à l’écran.
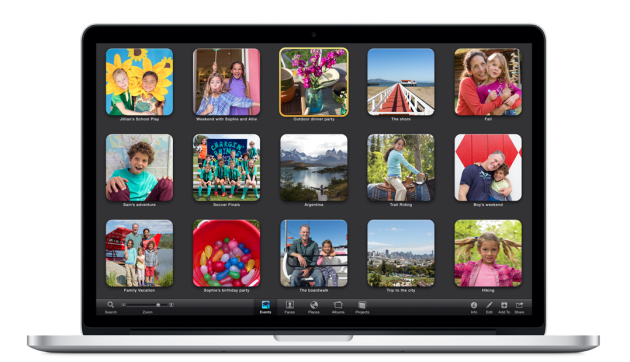
5. Supprimer les applications les plus volumineuses
Si vous avez supprimé le gros des données avec les méthodes précédemment citées (vous devriez déjà avoir gagné pas mal de Go nécessaires à l’installation d’une mise à jour d’iOS!), certaines apps peuvent occuper par défaut tout simplement trop d’espace.
Si vous êtes sûr de ne plus jouer au jeu à succès Asphalt 7 Heat parce que vous êtes passés à Asphalt 8, il est temps de faire le tri.
Toujours dans Gérer le stockage, identifiez l’app en question, tapez dessus et choisissez Supprimer l’app qui s’affiche en rouge.
6. Nettoyez vos listes de lecture dans Safari
Si vous utilisez fréquemment Safari mobile et que vous avez activé la liste de leture hors ligne, il y a de fortes chances que le cache de cette dernière soit très lourd. La liste de lecture vous permet de partager des articles entre votre Mac et vos appareils sous iOS.
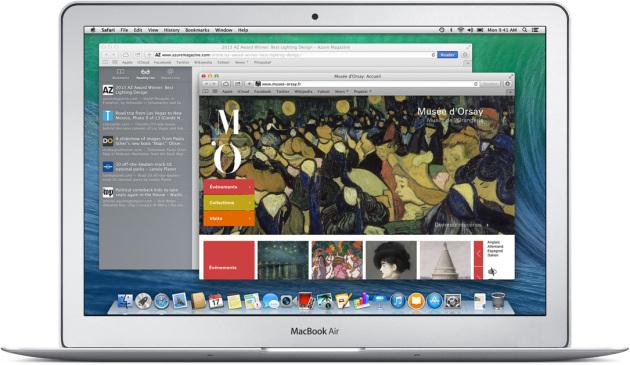
Cliquez sur l’app et choisissez Modifier en haut à droite.
Un symbole «Moins» en rouge apparait à partir de votre liste de lecture. Cliquez dessus et choisissez Supprimer. Vous venez de gagner 390 Mo supplémentaires!
7. Supprimer les fichiers «Autres»
Lorsqu’on connecte notre iPhone ou iPad à notre Mac ou PC et qu’on sélectionne son icône, nous pouvons apercevoir, dans la description de l’espace de stockage (en bas de l’écran d’iTunes), une catégorie «Autres» qui occupe plusieurs Go.
Cette catégorie «Autres», distincte des apps, de l’audio, de la vidéo, des photos et des livres concerne plusieurs sources. On y retrouve notamment:
- Les caches du navigateur Safari (lorsque les pages sont téléchargées, afin d’accélérer leur affichage à l’écran)
- Les emails et leurs pièces jointes
- le cache de Siri et les rappels
- Les notes, l’app Météo, les messages textes et iMessages et autres données vocales
Si on ne prête pas attention à cette catégorie, plusieurs Go peuvent faire défaut au moment de faire les mises à jour et sauvegardes nécessaires.
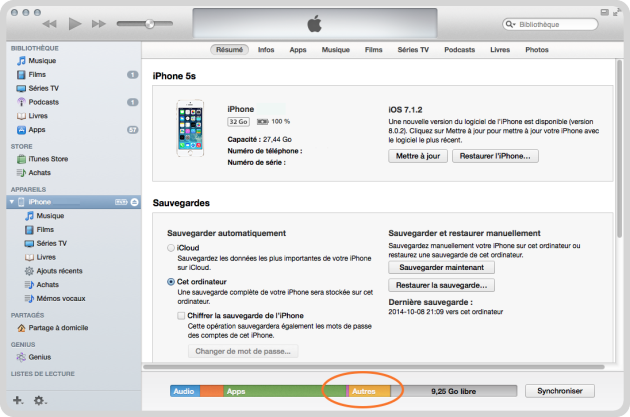
Votre iPhone et votre iPad conservent également les journaux d’accidents (lorsqu’il y a des crashs) et il n’y apparemment aucun moyen de les supprimer si vous ne synchronisez pas via iCloud.
Vous pouvez les afficher en allant à Réglages > Général >Informations >Diagnostics & Utisation -> Données de diag. et d’utilisation.
Profitez-en au passage pour désactiver l’envoi anonyme de ces données précieuses à Apple.
Afin de se débarrasser d’eux, vous devez connecter physiquement votre iPhone à iTunes sur votre ordinateur et le synchroniser.
Par la suite, les journaux de votre CrashReporter seront transférés à votre ordinateur et supprimés de vos iPhone et iPad.
La taille de ces données dépend de votre fréquence de synchronisation.
Voilà nos meilleures astuces Mac Aficionados afin de rendre le passage à iOS 8 des plus agréables!

