
Astuces iOS 8 iPhone 6 et iPad de Mac Aficionados
Liste de tags
La formule du secret d’Apple en matière de marketing est imparable: en l’espace de 3 jours, Apple a écoulé plus de 10 millions d’exemplaires (!) vendus de son iPhone 6 et de l‘iPhone 6 Plus. Ce dernier était en rupture de stock dès le premier jour à Montréal.
Cette sortie en force coïncide notamment avec le très fort taux d’adoption d’iOS 8 qui, 6 jours après sa sortie, est déjà à 42%!!!
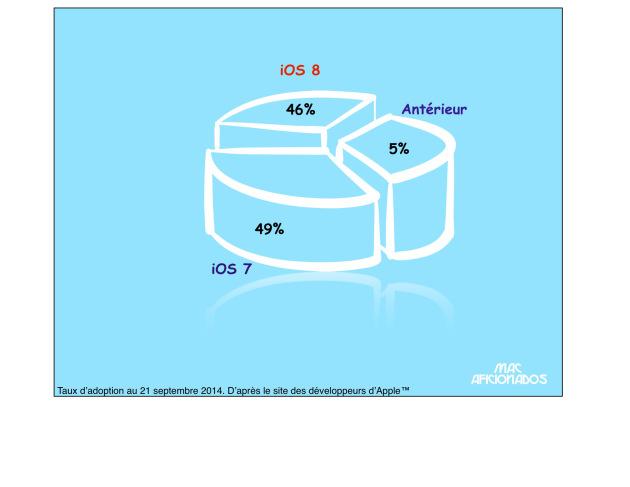
Astuces, Astuces, Astuces! Décidément, la nouvelle version d’iOS 8 regorge de son lot d’astuces cachées dont certaines vous avaient été dévoilées dans notre article précédent (Astuces iOS 8 pour iPhone 6 et iPad Pro).
Et si vous n’avez pas encore fait le grand pas vers iOS 8, c’est peut-être le moment, en apprenant tout ce qu’il faut faire avant de l’installer sur son nouveau iPhone 6 Plus ou son iPad Air.
Astuce 1: dopez Spotlight
Avec iOS 8, Apple a décidé de faire les choses en grand. C’est également pour elle l’occasion de se départir un peu plus de la domination de Google et d’introduire de nouveaux partenaires, notamment le moteur de recherche de Microsoft, Bing et le moteur indépendant DuckDuckGo.
Allez dans Réglages > Général > Recherche Spotlight et assurez-vous d’activer l’option «Résultats Bing sur le Web»
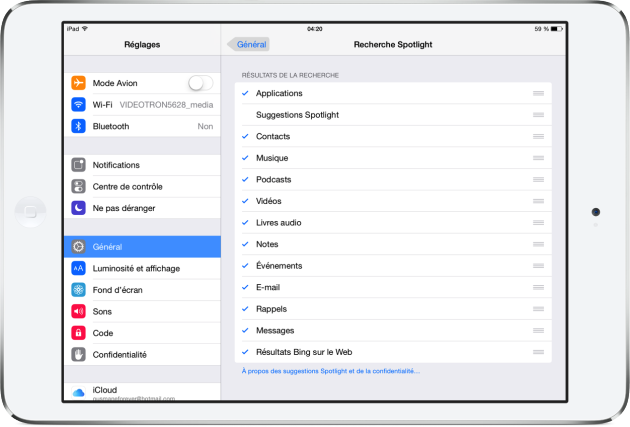
Afin de lancer une recherche via Internet, il suffit d’appeler Spotlight en faisant glisser son index du haut de l’écran vers le bas. Il vous faudra par la suite taper votre requête et sélectionner le moteur de votre choix pour que la recherche s’effectue dans Safari…
Gardez en tête que toute recherche effectuée ainsi sera envoyée par Apple et au moteur de recherche de Bing de Microsoft, bien qu’Apple précise que ces requêtes ne soient pas conservées par Microsoft…À vous de voir si le service est indispensable.
On appréciera, au passage, que Wikipédia intègre directement l’élément de réponse à même la page de Spotlight.
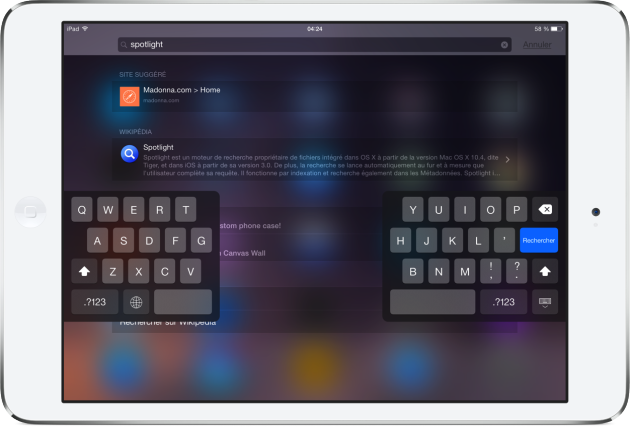
Astuce2: masquez et liquidez vos contacts récents
iOS 8 se veut aussi social que ne l’était iOS 7 pour Apple. Et pour preuve! Lorsqu’on effectue maintenant un double-clic sur le bouton central, au dessus du multitâches trône désormais le portrait de famille de nos contacts récents.
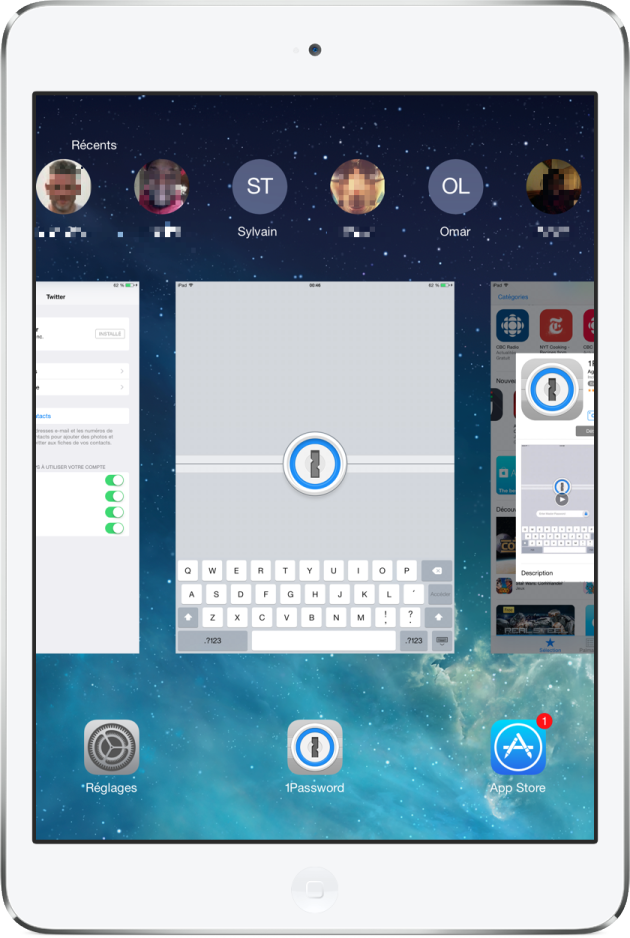
On peut, en appuyant sur une de leurs photos, interagir avec ces derniers, en les appelant ou en lançant une conversation.
Si le fait d’exposer ainsi votre vie privée ne vous plaît vraiment pas, allez dans:
Réglages > Mail, Contacts, Calendrier et choisissez Dans Sélecteur d’app avant de désactiver l’option Récents.
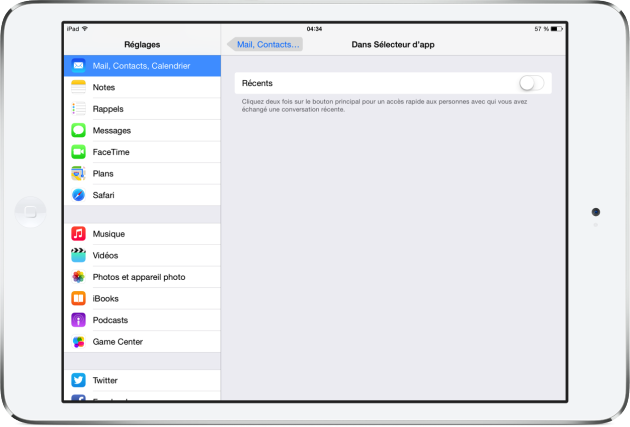
Astuce 3: faites-vous suggérer des apps intéressantes
Avec iOS 8, Apple entend faciliter la navigation dans l‘App Store. Il était temps! Si sa boutique numérique a subi un petit lifting en passant d‘iOS 7 à iOS 8, il est en revanche toujours aussi difficile de s’y retrouver, surtout quand on débute avec l’App Store.
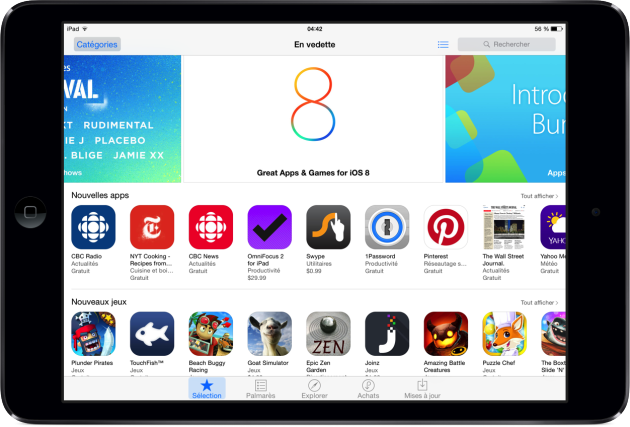
Il y a certes les catégories d’apps qu’Apple nous suggère par défaut. Vous les trouverez en lançant l’app App Store en naviguant ci-et-là, comme via la banderole principale. Mais il y a encore mieux!
Allez dans Réglages > iTunes Store et App Store et dans la catégorie App Suggérées qui figure au bas de la liste, choisissez Mes applications et App Store.
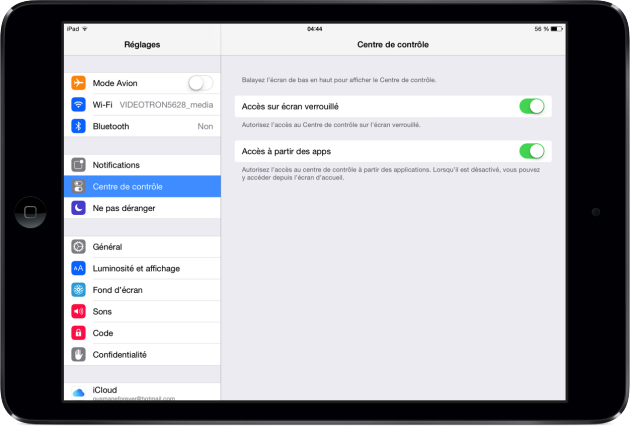
Dorénavant, des apps vous seront suggérées par rapport à votre position (si vous avez activé le service de géolocalisation), sur l’écran de verrouillage ou dans le sélecteur d’app.
Astuce 4: accédez en tout temps au centre de contrôle
L’une des grandes nouveautés d’iOS 8 est certainement la bonification d’Apple qui permet maintenant d’interagir avec les notifications, à même le centre de contrôle. Celui-ci est divisé en deux catégories, plutôt que 3 sous la version iOS 7. On a maintenant la colonne «Aujourd’hui» qui est capable d’afficher l’ensemble des listes de tâches à effectuer au cours de la journée, la température qu’il fait et le contrôle des nouvelles apps avec leur widgets dont nous reparlerons.
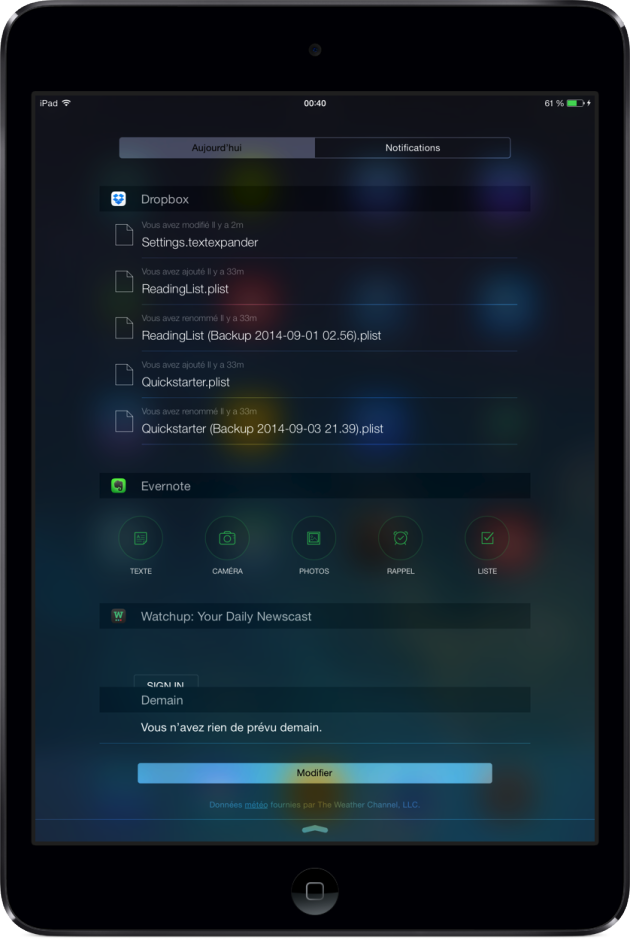
La seconde catégorie concerne les «Notifications» d’apps à proprement parler.
Le centre de contrôle n’est plus uniquement cantonné à l’écran d’accueil. Il peut être invoqué maintenant en tout temps, à partir de l’écran verrouillé sur son iPhone 6 Plus ou son iPad et même à l’intérieur des apps qu’on utilise.
Allez dans Réglages > Centre de contrôle et activez les deux option qui s’offrent à vous: Accès sur écran verrouillé et Accès à partir des apps.
Un simple glisser de doigt à partir du rebord haut de l’écran vers le bas aura tantôt fait de l’activer dorénavant, pour nous permettre d’interagir avec nos apps.
Astuce 5: Décolorez les couleurs de votre iPhone 6 et iPad!
Mac Aficionados l’avait annoncé il y a plusieurs mois de cela: iOS 8 pourrait intégrer l’affichage des contrastes de l’écran en noir et blanc, vous savez, comme ces vieilles télévision sorties des années les plus reculées du cinéma.
C’est désormais chose faite! Alors qu’OS X Yosemite se peaufine pour sa phase finale avec l’introduction de cette même fonctionnalité, il est possible sous iOS 8 d’afficher l’ensemble de son écran en noir et blanc, avec des nuances de gris, pour un superbe contraste.
Allez dans Réglages > Général > Accessibilité > Nuances de gris et activez cette dernière. Voilà!
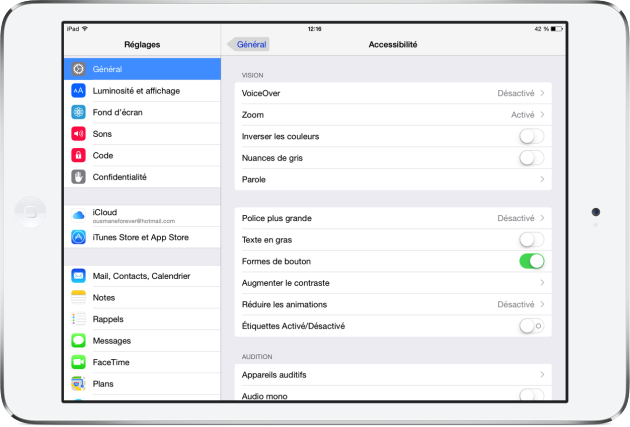
Pour un rendu encore plus saisissant, toujours dans Général > Accessibilité et choisissez Assombrir les couleurs, de même que Réduire le point blanc, qui permet de réduire l’intensité des couleurs vives. L’option Réduire la transparence est également intéressante pour améliorer la lisibilité à l’écran. Ça y’est! On est prêt pour l’écoute du journal de 20h façon 1950!
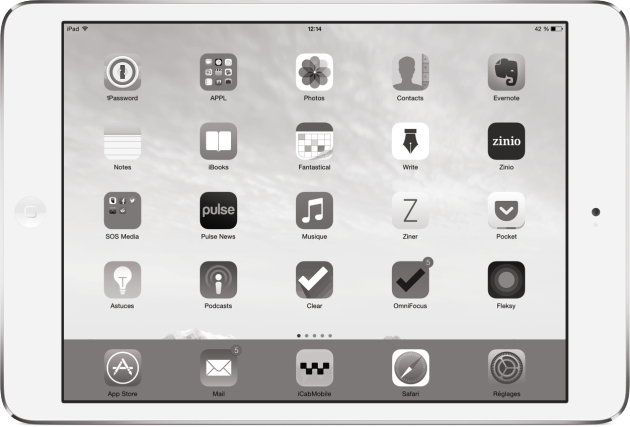
Astuce 6: améliorez l’autonomie de la batterie
D’après les tous premiers tests de la batterie de l’iPhone 6 et de l’iPhone 6 Plus (si vous cherchez une batterie externe, découvrez nos tests de la batterie de Belkin et de la batterie d’Anker), ces dernières semblent tenir la charge toute une journée, avec une utilisation normale.
Apple s’approche d’Android sous iOS 8 et nous permet maintenant de savoir exactement quelle app est grande consommatrice d’énergie.
Cela se passe dans Général > Utilisation > Utilisation de la batterie
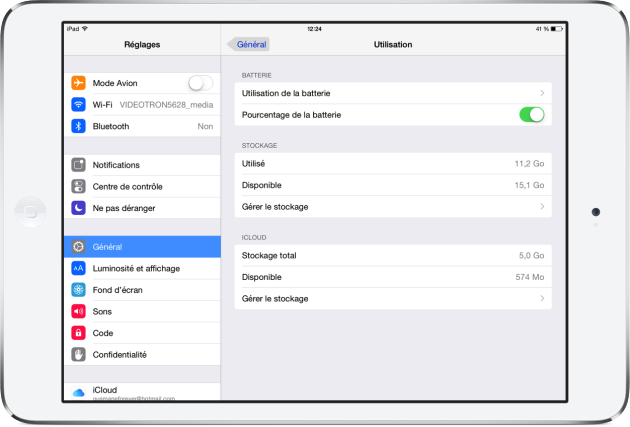
On peut maintenant mettre directement le doigt sur les processus gourmands et les arrêter, au besoin.
N’oubliez pas de lire nos conseils pour Améliorer l’autonomie de la batterie de son Mac, de son iPhone 6 et de son iPad.
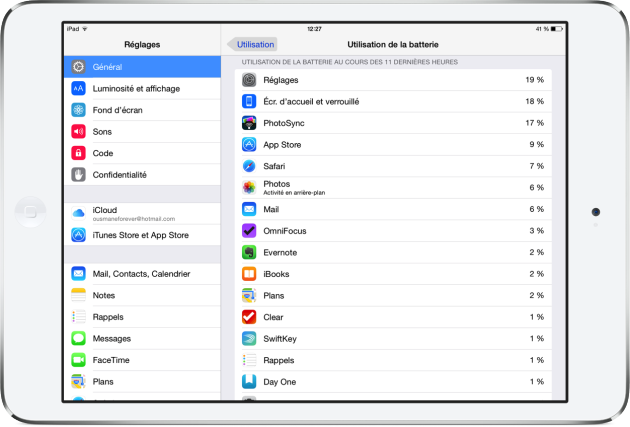
Astuce 7: masquez donc ces photos…sensibles…
iOS 8 est un pas de géant vers la sécurité qu’a effectuée Apple.
Il est désormais possible de contrôler la grande majorité des données sensibles que les apps récupèrent et envoient sur des serveurs distants, de même que le flux des photos.
Au passage, vous aurez tantôt fait de remarquer qu’en passant par Appareil photo et en cliquant sur la vignette de la dernière image prise, on ne peut plus accéder à ses phot0s par flux. Il faut pour cela passer par l’app Photos.
Mais revenons à nos photos sensibles.
Lorsque vous parcourez une photo, via l’appareil photo ou en passant par l’app Photo, il vous suffit de maintenir le doigt assez longtemps sur l’entre elle.
Hop! Comme par magie, une option se présente à vous: Masquer cette photo.

Si vous aussi vous avez peur de voir dérobées vos photos par un inconnu qui s’amuserait à pirater votre compte iCloud, vous pourrez ainsi vous assurer que votre photo disparait temporairement dans les catégories identifiées telles que Moments, Collections et Années, mais demeure présente dans Albums.
Une excellente façon, en somme, de partager ses photos avec sa famille et ses amis, tout en gardant confidentielles celles qu’on ne souhaite pas partager!
Astuce 8: contrôlez vos widgets
iOS 8 prend un sacré coup de jeune avec l’introduction tant désirée des widgets.
Ces derniers sont également inspirés du monde d’Android et permettent d’interagir quotidiennement avec des apps, sans avoir à chercher sur son écran d’accueil où elles se situent, et parfois même sans avoir à les ouvrir.
Il vous faut au préalable avoir téléchargé des apps qui prennent en charge la gestion des widgets. S’il y en a encore peu en français pour le moment, certaines comme Evernote (découvrez nos meilleures astuces d’Evernote) s’intègrent admirablement bien à l’environnement iOS 8.
Commencez par vous créer un compte Evernote si vous n’en avez pas encore et à l’installer sur votre iPhone 6 ou votre iPad.
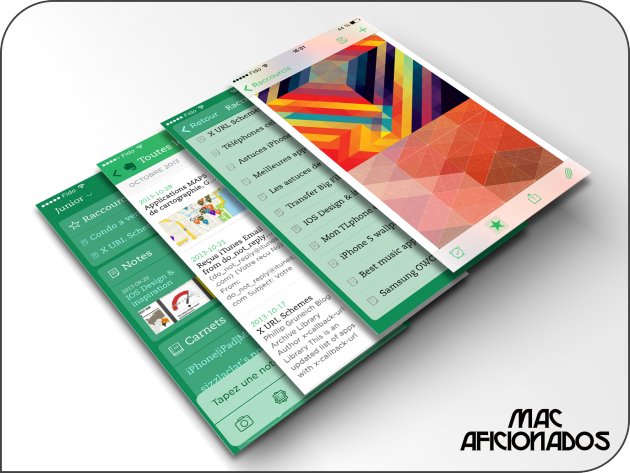
Lancez ensuite l’app et faites apparaître le Centre de contrôle (vous savez, en faisant glisser votre index tout à fait en haut de l’écran vers le bas et assurez-vous d’être dans la section Aujourd’hui). Balayez ( geste de Swipe) l’écran jusqu’en bas et sélectionnez l’option «Modifier».
Vous avez maintenant la possibilité d’ordonner l’affichage des Widgets, notamment avec les apps Day One (découvrez notre TOP 6 des meilleurs éditeurs de texte pour iPhone et iPad), Clear (découvrez les meilleures alternatives aux apps natives d’Apple), Rappels ou encore l’excellentissime Omnifocus.
Il en va de même pour l’app Météo de Yahoo (relisez notre article sur les 5 meilleures apps météo)
Si vous ne souhaitez pas qu’un Widget apparaisse dans le Centre de contrôle, il suffit de cliquer sur le symbole «-» en rouge.
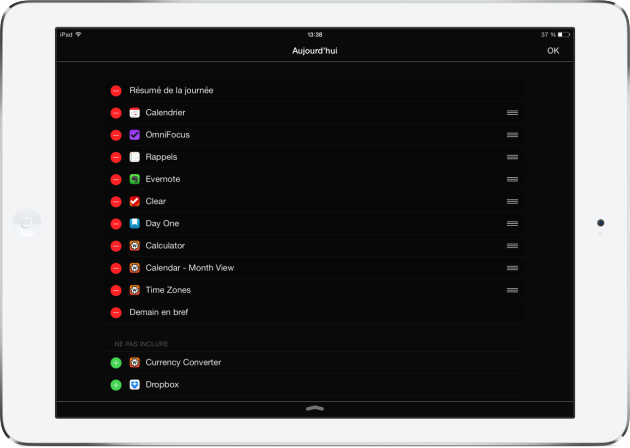
En cliquant sur le symbole qui s’affiche à l’extrémité droite du nom du widget, vous pouvez maintenir votre doigt dessus et les changer de position, à votre guise.
Une fois le Widget configuré, il ne vous reste plus qu’à l’utiliser.
On peut par exemple accéder directement aux articles de Day One à même le centre de contrôle, s’assurer de ne pas manquer ses Rappels de la journée, débuter une note dans Evernote directement etc.
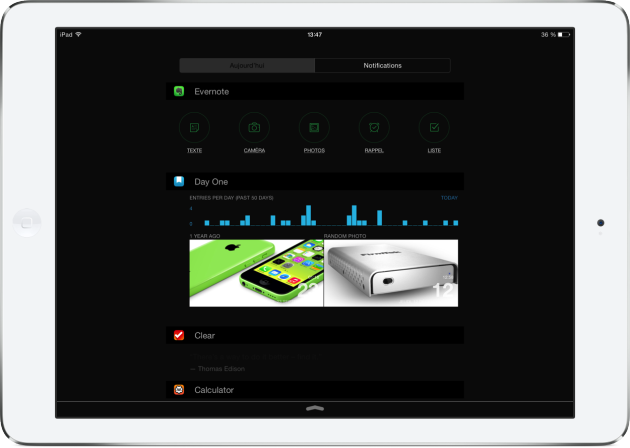
Voici que s’achève notre seconde ronde des meilleures astuces cachées d’iOS 8, Mac Aficionados! En connaissez-vous d’autres?
Partagez cet article!
Liens de téléchargement:
Les meilleurs fonds d’écran pour iOS 8 iPhone 6 et iPad
Astuces pour iPhone 6 et iPad
Le Guide des meilleures astuces pour iOS 7
iPhone 5s et iPad Air: 7 astuces inédites

