Ça fait très longtemps que j’ai envie de m’offrir un NAS (Network Attached Storage, un stockage en réseau, un cloud perso si ça vous parle), mais je recule devant les prix qui sont assez conséquent. Avec la sortie récente du nouveau modèle du Raspberry pi B+ qui comporte 4 ports USB, je me suis dit qu’il était temps de me lancer dans l’exercice!
Sachant que je suis un pur windowsien et du coup une vraie quiche en linux, j’ai recherché une solution simple à mettre en oeuvre avec le minimum de lignes de commande à taper. Et j’ai trouvé la perle rare avec Open Media Vault (OMV pour les intimes), une solution tout en un qui a en plus la bonne idée d’avoir une image toute faite pour le Raspberry Pi (donc pas besoin d’installer une distribution Linux et ensuite le package OMV)! Suivez le guide!
Partie 1 : installation de l’image
Installer l’image sur une carte SD
Si installer une image sur carte ou clé USB est à priori relativement simple sous linux, ça se complique sous windows! Et vu le peu d’indication sur la page de OMV (les logiciels indiqués ne m’ont pas permis d’installer l’image), j’ai du creuser un peu avant de parvenir à faire ce que je voulais!
Prérequis :
- Carte SD ou micro SD (si Raspberry B+) de 16 Go mini + lecteur de carte pour accéder à la carte depuis votre PC. prévoyez une carte rapide, une classe 10 comme ce modèle que j’ai utilisé.
- logiciel pour écrire l’image sur la carte SC (Win32DiskImager).
- Image pour le Raspberry Pi à télécharger ici.
- Logiciel pour décompresser l’image (7Zip fait très bien le boulot).
- SD Card Format si la carte déjà utilisée.
Une fois l’image téléchargée, vous devez la décompresser pour obtenir un fichier .img. Je vous recommande 7Zip qui est un très bon logiciel qui lit pratiquement tous les formats compressés. Si vous ne l’avez pas encore, il est disponible sur le site de l’éditeur.
Si votre carte SD a déjà servie, je vous recommande de la formater en utilisant SD card formater qui vous remettra votre carte à zéro en formatant et supprimant les éventuelles partitions.
Lancer Win 32 disk imager (c’est une simple exécutable qui n’installe rien sur votre PC), indiquez l’endroit ou se trouve l’image décompressée (le fichier .img), le « Device », le lecteur de destination (Attention de ne pas vous tromper, le disque sera effacé), et une fois que vous êtes sur de vous, lancer les opérations en cliquant sur « Write » :
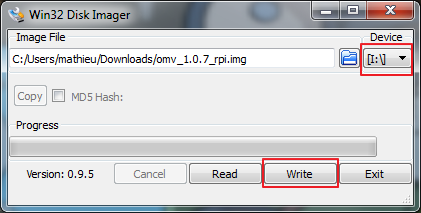
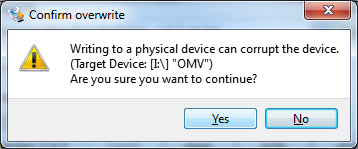
Accéder à l’interface Web
Une fois l’image placée sur la carte mémoire, il ne vous reste plus qu’à l’insérer dans votre Raspberry Pi et de le démarrer. Si vous pouvez le brancher sur un écran, c’est préférable car vous obtiendrez ainsi l’adresse IP attribuée au Raspberry Pi qui vous permettra d’accéder à l’interface Web d’OMV. Sinon, pour les possesseurs de Freebox Revolution, connectez-vous à votre interface web, et allez dans les périphériques. Double-cliquez sur le RaspberryPi et cliquez sur l’onglet « connectivité » :
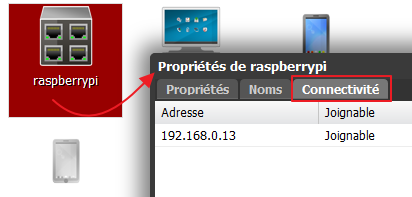
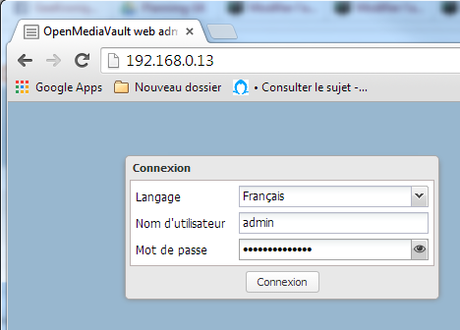
Suite de la mise en œuvre dans un prochain tutoriel, le temps que je règle les problèmes de plugins avec le forum d’OMV!

