Windows 8.x offre des outils de sauvegardes et de récupération très complet et vraiment simples d’emploi qui permettent d’effectuer des sauvegardes de vos données sur un périphérique ou un support optique (disques durs externe, graveur Blu-Ray /DVD …).
Windows 8 propose deux outils bien utile et distinct:
- Sauvegarde / récupération de fichiers: cette fonction permet de faire une sauvegarde incrémentale de tout documents présent dans vos bibliothèques ainsi il devient possible de restaurer un fichier dans un état précédent en cas de besoins. (exemple: si vous avez effacé ou modifier un fichier par erreur). Cette fonction est similaire à la Time Machine sur Mac OS
- Sauvegarde/Restauration du système: cela permet de créer une image disque qui permettra de restaurer le système avec tous vos paramètres, préférences, programmes et pilote habituel. Ainsi en cas de crash, il vous suffira de quelques cliques de souris et une poignée de minutes pour récupérer votre environnement Windows en état fonctionnel. Une fonction très pratique si aucun disque de restauration n’est fournit par le constructeur de votre PC ou que votre disque dur à lâché et que vous n’avez plus accès à la partition de restauration d’origine.
Voici la marche à suivre pour activer la sauvegarde de fichiers:
Ouvrez le panneau de configuration (clique droit sur le logo Windows dans la barre des tâches)
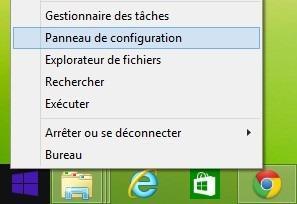
Dans le panneau de configuration, sélectionner le menu Système et Sécurité puis l’option:
Enregistrer des copies de sauvegarde de vos fichiers à l’aide de l’historique des fichiers
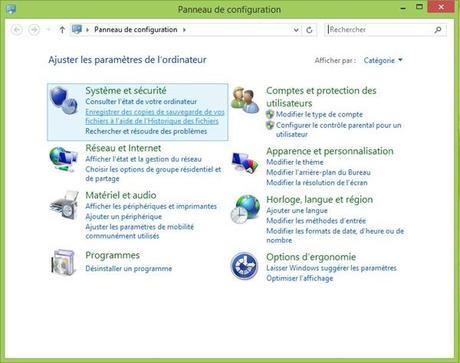
Cliquez sur sélectionner un lecteur pour choisir l’emplacement ou seront effectuer le backup de vos données.
Une fenêtre doit s’afficher listant vos périphériques disponible pour stocker vos sauvegardes.
Vous pouvez donc au choix faire votre sauvegarde sur un disque externe, une carte SD, une clé USB ou même sur un un périphérique réseau (ex: un NAS ou un PC/serveur dédié qui apparait automatiquement si vous avez déjà monté un lecteur réseau. Si ce n’est pas le cas vous pouvez utiliser l’option ‘Ajouter / Afficher un emplacement réseau’)
Dans l’exemple ci-dessous, je vais utiliser le disque dur de la Freebox comme espace de stockage.

Cliquez sur le bouton Activer

Windows vous propose de partager ce lecteur. Cliquez sur Oui, si vous souhaitez utiliser cet espace comme stockage de sauvegarde pour d’autres membres de votre réseau.
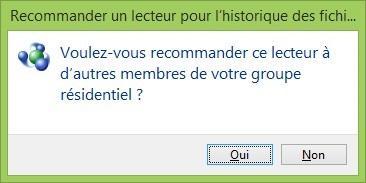
Maintenant, tous les fichiers présent dans vos bibliothèques, sur le bureau, vos contacts, Favoris ainsi que les fichiers disponible hors connexion de One Drive seront sauvegardés.
La sauvegarde démarre automatiquement. Par la suite, vous pourrez lancer à n’importe quel moment une sauvegarde en cliquant sur le bouton Exécuter maintenant.
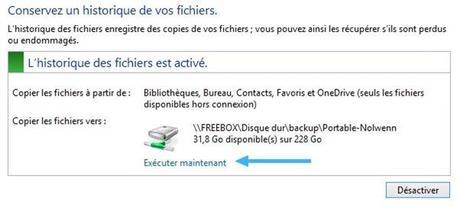
Si vous ne souhaitez pas sauvegarder toutes vos bibliothèques ou certains dossiers s‘y trouvant, stopper la sauvegarde en cours (si besoin) et cliquer sur l’option:
Exclure des dossiers puis Ajouter > puis parcourez votre arborescence pour exclure le ou les dossiers voulu.
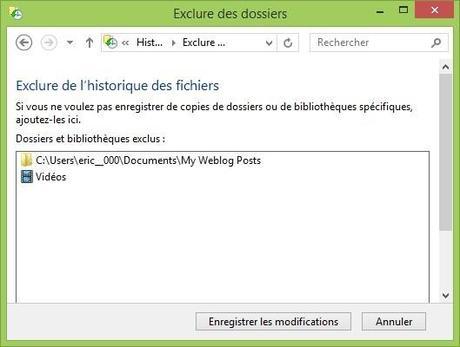
Si au contraire vous voulez inclure dans la sauvegarde d’autres fichiers présent sur une autre partition ou un autre disque dur, il faut créer une nouvelle bibliothèque et y inclure les dossiers souhaités.
L’important pour une sauvegarde, c’est que cette dernière soit réalisée régulièrement. Pour cela l’outil de Windows permet de l’automatiser et pour régler plus finement la planification de vos backups, il faut cliquer sur: Paramètres avancés.
Depuis cette fenêtre, vous pouvez déterminer le rythme des sauvegardes:
Enregistrer les copies des fichiers d’une plage allant de toutes les 10 minutes à une fois par jour.
Il est également important de régler la durée de rétention des sauvegardes à fin de ne pas saturer votre espace de sauvegarde.
Par défaut, les versions enregistrées sont conservés pour toujours mais vous pouvez imposer une limitation courant de 1 mois à 2 ans.
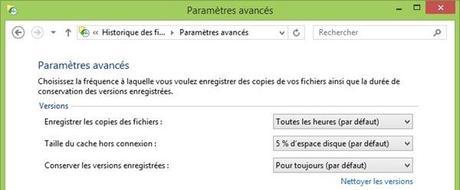
L’option taille du cache hors connexion permet à Windows d’historiser les différentes version de vos fichers sauvegardés même lorsque votre support de backup n’est pas connecté (exemple un disque externe non branché au port USB au moment de la sauvegarde. Dans ce cas, la synchro se fera dès que le disque dur sera disponible sur le PC)
Au de là du système de sauvegarde et de purge automatique de l’historique des fichiers, vous pouvez faire le ménage à n’importe quel moment via l’option:
Nettoyer les versions qui vous proposera d’effacer tout ce qui est antérieur à 1 an.
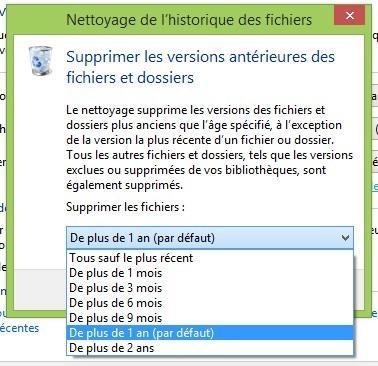
Pour restaurer les fichiers, il suffit de cliquer sur: Restaurer des fichiers personnels
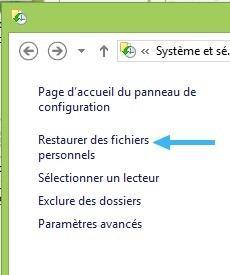
Choisir la date et l’heure qui vous intéresse (vous pouvez pour cela le champs Recherche dans… Modifié le…) puis faire un clique droit sur le fichier qui vous intéresse puis restaurer (ou restaurer sur si vous voulez changer l’emplacement de destination).
Vous pouvez également restaurer l’ensemble des fichiers d’un dossier ou d’une bibliothèque en une seule fois en cliquant directement sur la flèche verte en bas de la fenêtre.
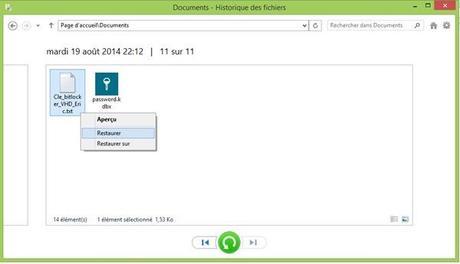
A noté que vous pouvez accéder directement à cette fonction via l’écran d’accueil Modern UI en tapant simplement: histo et cliquer sur le résultat qui s’affiche
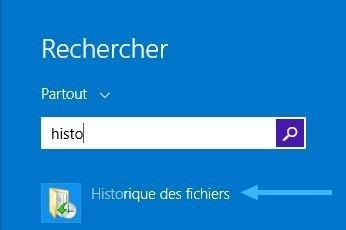
Pour créer un snapshot (ou cliché instantané) complet de votre système Windows, utiliser la fonction Sauvegarde d’image système, en suivant les explications ici.

