La plume d'Illustrator fonctionne de la même manière que la plume de Photoshop, cependant, elle ne sert pas à la même chose puisqu'on ne détoure pas sous Illustrator. Elle servira plutôt à dessiner des tracés vectoriels pour faire des dessins ou découper des formes par exemple.
Pour commencer, ouvrez Illustrator et créez un nouveau document par Fichier > Nouveau.... Choisissez le Profil de votre choix et cliquez sur Ok.
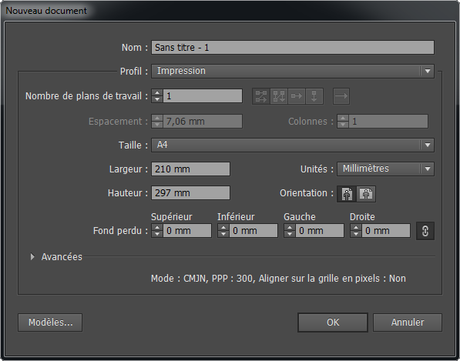
Sélectionnez l' Outil plume

Une fois créés, les options de la plume apparaissent sous la barre de menu.
Vous avez la possibilité de :
- Convertir les points d'ancrage sélectionnés en angles

- Convertir les points d'ancrage sélectionnés en arrondis

- Afficher les poignées des multiples points d'ancrage sélectionnés

- Masquer les poignées des multiples points d'ancrage sélectionnés

- Supprimer les points d'ancrage sélectionnés

- Relier les points d'extrémité sélectionnés

- Couper le tracé aux points d'ancrage sélectionnés

Pour sélectionner un point d'ancrage, sélectionnez l'Outil sélection directe 
Pour débuter, nous allons créer un carré avec une couleur de fond blanche et un contour noir.

Je vous conseille d'afficher la grille et d'activer le magnétisme en allant dans Affichage > Afficher la grille, puis retournez dans Affichage > Magnétisme de la grille, vous pourrez ainsi vous aider des lignes pour tracer vos droites et les points se placeront parfaitement sur la grille si vous vous en approchez assez.
Placez-vous au-dessus de votre document, votre curseur doit être une plume avec une étoile

Désormais, le curseur est représenté par une plume simple


Pour reprendre un tracé là où vous vous êtes arrêté, approchez-vous du point à reprendre avec la plume et cliquez lorsque le curseur se transforme

Si lors de votre tracé, vous placez mal un point, avant de relâcher la souris, maintenez la touche Espace enfoncée et placez votre point là où vous le souhaitez.
Une fois que le point est créé, vous pouvez le déplacer avec l'Outil sélection directe 
Pour ajouter un point d'ancrage à un tracé, sélectionnez l' Outil Ajout de point d'ancrage



Au contraire, pour supprimer un point, sélectionnez l' Outil Suppression de point d'ancrage



Grâce à l' Outil conversion de point d'ancrage 

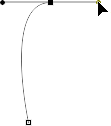
Pour l'instant, nous avons créé uniquement des sommets car chaque point d'ancrage crée un nouveau sommet. Mais lorsque vous exercez un clic-glissé, cela crée un point d'inflexion qui est le point de base d'où part une ligne directrice ( tangente) avec 2 points directeurs à ses extrémités. Ces points directeurs permettent de créer une courbe de Béziers.
Voici les différentes possibilités et comment créer vos tracés :- Réaliser un sommet simple : placez simplement 3 points d'ancrage par de simples clics.
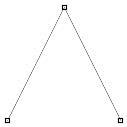
- Réaliser une courbe à l'endroit : créez un point d'inflexion avec la touche Alt enfoncée et glissez vers le haut, puis, créez un autre point d'inflexion en glissant vers le bas. Retirez la tangente du bas en faisant un clic sur le 2e point d'ancrage avec la touche Alt enfoncée.
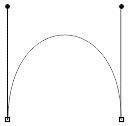
- Réaliser une courbe à l'envers : créez un point d'inflexion avec la touche Alt enfoncée et glissez vers le bas, puis, créez un autre point d'inflexion en glissant vers le haut. Retirez la tangente du haut en faisant un clic sur le 2e point d'ancrage avec la touche Alt enfoncée.
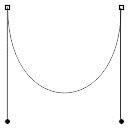
- Réaliser une vague montante-descendante : créez un point d'inflexion et glissez vers le haut, puis, créez un autre point d'inflexion et glissez vers le haut.
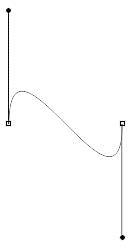
- Réaliser une vague descendante-montante : créez un point d'inflexion et glissez vers le bas, puis, créez un autre point d'inflexion et glissez vers le bas.
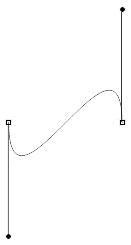
- Réaliser une tangente cassée : créez un sommet simple, puis, faites apparaître la tangente en cliquant sur le 2e point d'ancrage avec la touche Alt enfoncée. Enfin, ramenez chacune d'elles avec la touche Alt enfoncée vers le bas. En jouant avec les points directeurs pour casser le point d'inflexion, vous le rendrez plus ou moins pointu.
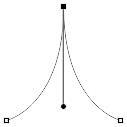
- Réalisez une ligne droite puis une courbe : créez un point d'ancrage, puis, créez un point d'inflexion que vous glissez en maintenant la touche Alt enfoncée pour faire apparaître un seul point directeur, réglez la courbe, puis, faites un 3e point d'ancrage pour créer la courbe.
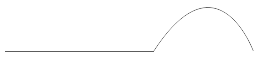
- Réalisez une courbe puis une ligne droite : créez une courbe avec 2 points d'inflexion, puis, ramenez le point directeur du second point (celui qui continue le tracé) vers son point d'inflexion avec la touche Alt enfoncée. Enfin, créez votre ligne droite par un point d'ancrage.
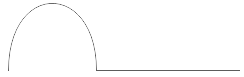
Avec un peu d'entrainement, vous pourrez réaliser de jolis tracés en très peu de temps

Et si vous souhaitez vous former davantage à Illustrator,
cliquez sur ce lien pour découvrir la formation 25 pas-à-pas pour Illustrator.



