Une des frustrations souvent évoquées par les utilisateurs d’Excel est l’impossibilité de travailler à plusieurs dans un même fichier. En fait, peu d’utilisateurs le savent, mais il existe une option pour permettre le travail collaboratif. Dans la version Excel 2013, vous pouvez également sauvegarder vos fichiers directement sur OneDrive (dans le cloud) pour permettre un meilleur partage de vos fichiers avec vos collègues (mais les fichiers ainsi partagés ne supportent pas toutes les fonctionnalités d’Excel). Ceci dit, la fonctionnalité de partage de classeurs existait déjà avant la version 2013 d’Excel.
Partager un fichier
D’abord, peu importe le système utilisé, il sera toujours impossible de modifier "simultanément" la même information par deux usagers. Le conflit est évident. Excel préfère davantage permettre à des collaborateurs de travailler simultanément sur des versions parallèles, de garder une piste des changements apportés par chaque utilisateur par rapport à la version originale, et de fusionner par la suite toutes les versions modifiées en une seule version finale. Comment? D’abord, vous devez vous rendre dans le menu Révision (Review) et choisir l’option Partager le classeur (Share Workbook).
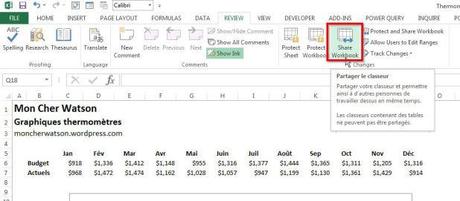
Dans la boîte de dialogue du menu Partager le classeur (Share Workbook), vous verrez deux onglets : Édition (Editing) et Options avancées (Advanced). Dans le premier onglet, vous devez indiquer à Excel si vous souhaitez que le fichier soit modifié par plusieurs utilisateurs en même temps. En réalité, tous les utilisateurs ne travailleront pas dans la même version en même temps. Il n’y aura qu’une seule version officielle sauvegardée. Les utilisateurs qui voudront apporter des modifications à cette version se trouveront à créer des fichiers temporaires qui pourront ensuite être fusionnés (ou non) par le gestionnaire de la version officielle.
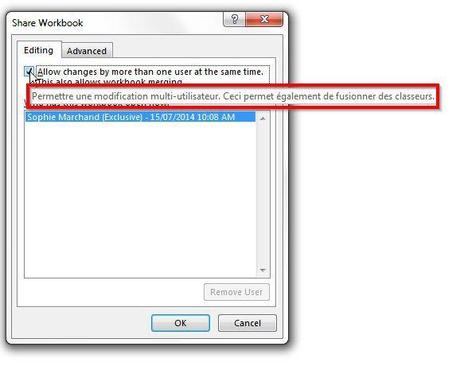
Le gestionnaire de la version officielle aura plusieurs possibilités. Notamment, il sera en mesure de vérifier d’abord les changements apportés par ses collaborateurs avant de les accepter et de les fusionner à la version officielle. Pour se faire, Excel permet de garder un historique des changements apportés à la version officielle et si deux collaborateurs apportent un changement à la même cellule, le gestionnaire de la version officielle peut choisir de garder la modification qui lui convient le mieux.
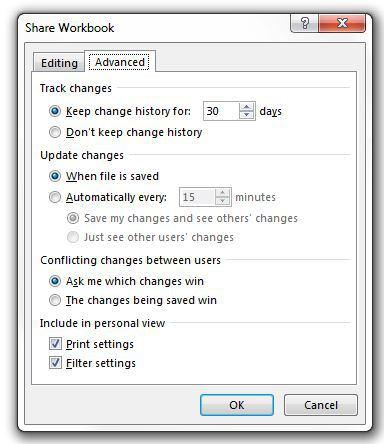
Barre d’outils Accès rapide (Quick Access Toolbar)
Pour pouvoir comparer et fusionner adéquatement des fichiers modifiés, vous devrez d’abord ajouter un menu à votre Barre d’outils Accès rapide (Quick Access Toolbar). Il s’agit de la commande Comparer et fusionner un classeur (Compare and Merge Workbooks).
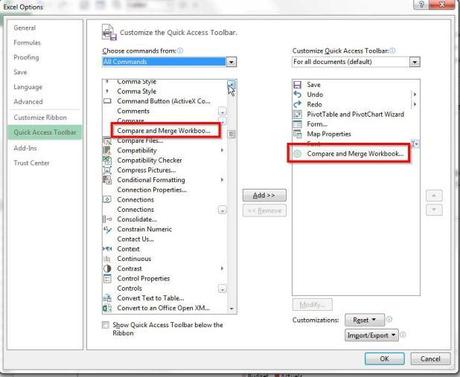
Vous verrez alors apparaître un bouton, au haut de votre écran, pour accéder aux options de comparaisons et de fusions de classeurs.
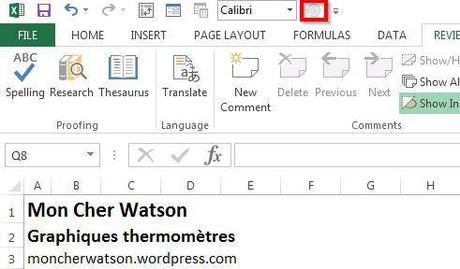
Ce qu’il faut savoir
Évidemment, ce ne sont pas tous les changements qui sont permis dans ce mode. Par exemple, on ne pourrait pas changer les segments (slicers) dans un fichier partagé qui en contiendrait. Mais ces restrictions sont tout de même assez mineures. Il faut toutefois en être conscient.
Calendrier de formations
Pour en savoir davantage sur nos formations ou pour vous inscrire, vous pouvez consulter notre calendrier de formation.
Sophie Marchand, M.Sc., CPA, CGA
514-605-7112
Experte en modélisation financière et intelligence d’affaires

