Peu d’usagers Excel connaissent et maîtrisent la fonction MOD(), une fonction beaucoup moins intuitive que les fonctions plus connues comme Somme.si (Sumif) ou Recherchev (Vlookup), par exemple. Cette fonction permet d’obtenir le reste d’une division entière. L’article suivant vous démontre comment utiliser la fonction MOD() et vous permet de télécharger un fichier avec des exemples d’applications de la fonction.
1. Fonction MOD()
La fonction MOD() permet d’obtenir le reste d’une division entière. Elle possède deux paramètres: d’abord, le nombre à diviser et ensuite, le diviseur. Dans l’exemple suivant, le nombre à diviser est 10 et le diviseur est 4. Le résultat de la fonction MOD(10,4) est 2.
Pourquoi? Voici les explications:
D’abord, si nous avions divisé 10 par 4, nous aurions obtenu 2.5, qui n’est pas un nombre entier. Le nombre entier le plus près (mais inférieur) de 2.5 est le 2. Par conséquent, si l’on multipliait le 2 (nombre entier) par 4, le diviseur initial, on obtiendrait 8. L’écart entre 10 et 8 est 2.
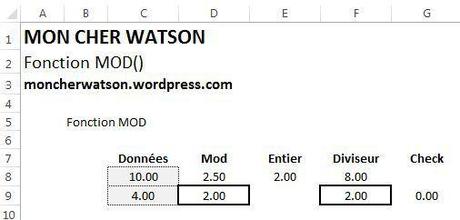
De même, si nous avions divisé 9 par 4, nous aurions obtenu 2.25, qui n’est pas un nombre entier. Le nombre entier le plus près (mais inférieur) de 2.25 est le 2. Par conséquent, si l’on multipliait le 2 (nombre entier) par 4, le diviseur initial, on obtiendrait 8. L’écart entre 9 et 8 est 1.
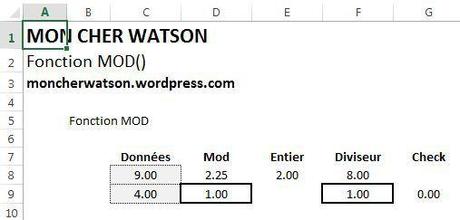
2. La fonction MOD(), étape par étape
La fonction MOD() comprend deux paramètres, le nombre à diviser et le diviseur.
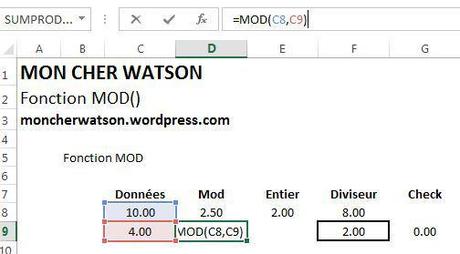
Étape intermédiaire, réalisée par Excel: Comprendre le résultat de la division directe, dans l’exemple ci-bas, 10/4 = 2.5.
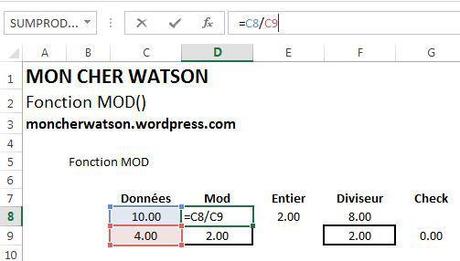
Étape intermédaire, réalisée par Excel : Comprendre l’entier le plus proche, mais inférieur, au résultat de la division brute, dans l’exemple suivant, 2.
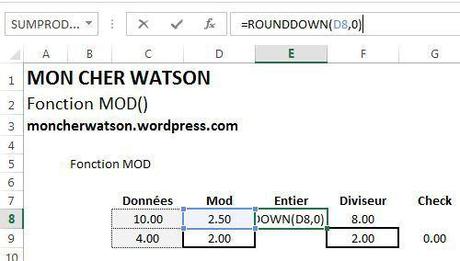
Étape intermédaire, réalisée par Excel : Multiplier le nombre entier obtenu à l’étape précédente par le diviseur initial.
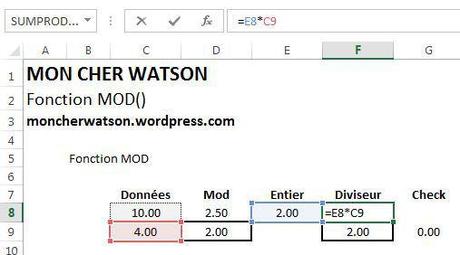
Résultat de la fonction MOD(): Prendre le nombre à diviser et le soustraire du nombre obtenu à l’étape précédente. Dans l’exemple ci-bas: 10-8=2.
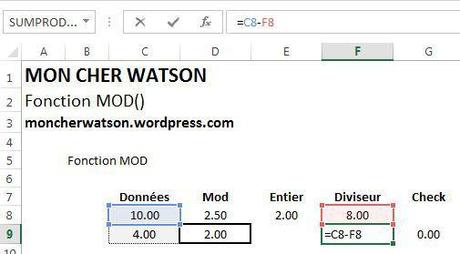
3. Applications de la fonction MOD()
Appliquer des couleurs aux lignes en alternance
Dans l’exemple ci-bas, nous avons utilisé la fonction MOD() pour ajouter un format conditionnel à notre plage de données, le but étant de donner un format particulier (le bleu) à chacune des lignes en alternance (une ligne blanche, une ligne bleue, et ainsi de suite). Pour ce faire, nous avons utilisé la fonction MOD avec comme premier paramètre, le numéro de la ligne et comme deuxième paramètre, le 2. Ainsi, pour la ligne 14, on obtient 0 puisque 14 se divise parfaitement par 2. Pour la ligne 15, on obtient 1, puisque 15 divisé par 2, donne 7.5. Et l’entier le plus près mais inférieur à 7.5 est 7. Quand on soustrait 15 – 7*2, on obtient 1. Si vous faites les calculs, vous verrez que chaque ligne paire fournit un résultat de la fonction MOD(row(),2) égal à 0 et chaque ligne impaire un résultat égale à 1. Ainsi, nous pouvons indiquer, dans la fonction du format conditionnel, que pour chaque résultat = à 0, on doit apposer la couleur bleue.
À noter que la fonction row() se traduit par ligne() en français.
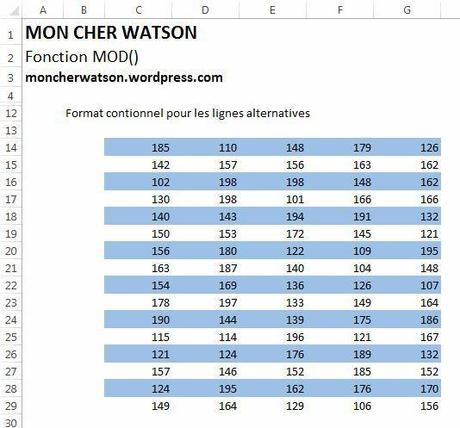
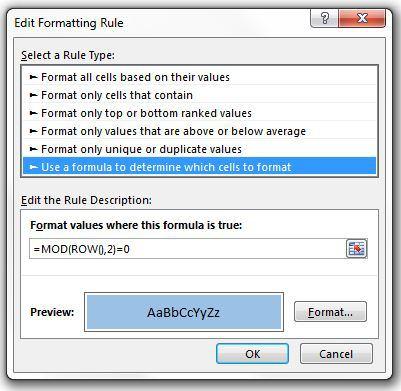
Trouver la position d’un mois dans un trimestre
Au-delà de trouver le trimestre correspondant d’une date donnée, vous pourriez avoir besoin de connaître la position du mois, à l’intérieur même de ce trimestre. Pour obtenir ce résultat, vous pourriez utiliser la fonction MOD(month(),3). En effet, cette fonction permet de diviser le numéro du mois (1 à 12, de janvier à décembre) par 3 et de fournir le reste de la division entière. Ainsi, pour le mois de mai, la fonction MOD(month(),3), calculerait d’abord le résultat de 5 divisé par 3, soit 1.67. Ensuite, elle ferait la soustraction entre 5 et 3 (soit 1*3), soit 2. En effet, le mois de mai est le deuxième mois du deuxième trimestre.
À noter que la fonction month() se traduit par mois() en français.
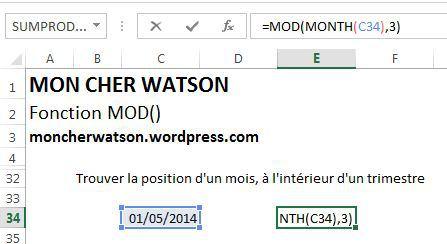
4. Télécharger le fichier Excel
Pour vous familiariser avec la fonction MOD(), voici un fichier Excel avec toute le théorie et les exemples de la Fonction Excel MOD(), vus dans l’article précédent.
Sophie Marchand, M.Sc., CPA, CGA, MVP
514-605-7112
Experte en modélisation financière et intelligence d’affaires

