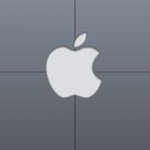En lisant mes formidables tutoriels, vous vous êtes peut-être demandés avec quoi je réalisais mes magnifiques captures d’écran agrémentées de cadres et de flèches d’un rouge vif qui vous mets en exergue les points importants. Ou pas d’ailleurs! Heureusement, je ne suis pas magicien et je vais partager avec vous mon secret et tout vous révéler!
J’utilise depuis un bon moment PicPick, un logiciel gratuit pour l’usage personnel. Très bien pensé et simple à utiliser, il permet de prendre très rapidement des captures d’écrans de zone précises et de les agrémenter de commentaires / flèches. Gros plus supplémentaire, on peut le trouver sous forme « portable » (sans installation donc), donc utilisable à partir d’une clé USB par exemple et disponible en français!
Il est disponible en version complète sur le site de l’éditeur, ou en version portable sur le site de Portableapps.com. A vous de voir quelle version vous préférez, personnellement, je suis très fan des versions portables.. On peut les mettre ou on veut (second disque dur, clé USB) et ça ne fout pas de saloperies partout. Et pour la supprimer, il suffit de supprimer le répertoire d’installation..
Une fois installée, il faut mettre l’application en français (c’est en anglais par défaut). Pour cela, il faut aller dans « File », puis « Progam Options » :
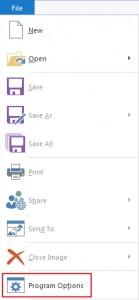
Allez sur l’onglet « About » et choisissez « Français » dans la liste de langues proposées et cliquez sur OK. Il faudra ensuite re-démarrer le logiciel pour prendre en compte la modification.
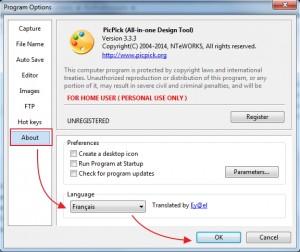
Maintenant que PicPick est en français, regardons les principales fonctions. En fait tout se passe dans les icônes de notifications en bas à droite de votre écran. C’est un peu déroutant au départ, mais on s’y fait. Si vous ne voyez pas l’icone, cliquez sur la petite flèche :

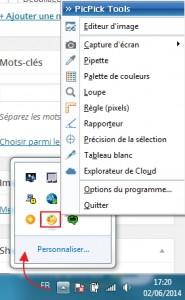
Vous le voyez, les options sont nombreuses, je vais rester sur la partie capture d’écran, mais rien ne vous empêche de regarder et de fouiller! Pour la capture d’écran, cliquez donc sur « capture d’écran » pour afficher les différentes options :

J’utilise surtout la « zone » qui permet de définir une zone précise (une partie d’un fenêtre). Si je veux faire une copie entière de l’écran, je fais « Alt » + « Print screen » (ou « Impr écran » en fonction des claviers). Quel que soit le format choisi, cela ouvre alors l’éditeur d’images :

Un rapide tour d’horizon des principales fonctions :
- Sélection : permet de sélectionner un zone de votre capture d’écran.
- Recadrer : recadre une image sur laquelle vous aurez au préalable sélectionné un partie avec « Sélection ».
- Effets : j’utilise assez souvent l’effet « pixeliser » qui permet de pixeliser une partie de l’image (sélectionnée avec « Sélection ») et ainsi rendre illisible des informations que vous ne souhaitez pas rendre publique (adresse mail, mot de passe,..).
- Outils : permet d’afficher des cadres ou flèches que vous pourrez ensuite redimensionner.
- Couleurs : permet de sélectionner la couleur de éléments (outils ou texte), ici on est en rouge.
Bref tout ce qu’il faut pour faire une capture d’écran qui soit la plus parlante possible que cela soit pour un site web, un manuel d’utilisation (ce que je fais de temps à autre au boulot). Pour le reste, à vous de cliquer partout pour voir ce qui vous semble utile / pratique pour votre usage. Dernière chose, vous avez plusieurs formats d’enregistrement possible, en général, je privilégie le .jpg pour ne pas avoir des images de trop grosse taille :
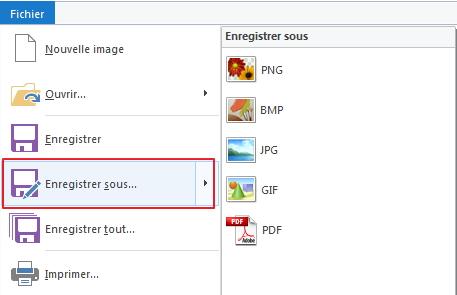
Bref, un indispensable à avoir tout le temps sous la main (sur une clé USB par exemple).
Et vous, vous utilisez quoi pour vos captures d’écrans?
VN:F [1.9.22_1171]Evaluez l'article :Merci de patienter...Note : 0.0/5 (0 votes)Vous pouvez également lire :
- Nexus 7 : Prendre une capture d’écran

- Installer Windows 7 à partir d’une clé USB

- Tutoriels au format PDF

- Imprimer à partir de n’importe quel PC de votre réseau

- Bon plans Apple également sur Price Minister!
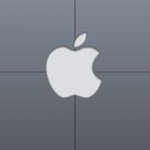
- Liberkey version 5.0