
Hello tout le monde !
A la demande générale (de une personne...je suis quelqu'un de très influençable), j'ai décidé de vous écrire un petit tutorial sur comment utiliser x360ce. J'ai utilisé plein de .gif qui pèsent une tonne, désolé :S
x360ce ?! C'est quoi ?
Derrière ce nom totalement barbare se cache un émulateur de pad xbox360... Et là je vous vois déjà ven~
C'est quoi un émulateur de pad xbox ?
Ça permet de simuler un pad xbox à partir d'un pad normal. Donc de faire croire à votre PC que votre pad Thrustmaster est un pad xbox, par exemple.
Heu... ok, c'est complètement débile en fait. Quel est l’intérêt ?
C'est bien ça le drame, c'est qu'aujourd'hui, avoir recours à ce genre de trucs est indispensable si vous n'avez pas de pad xbox (la looze, il utilise un pad deux fois moins cher avec une meilleure prise en main ! Hahah, le noob !).
Le soucis c'est que certains jeux, comme Castle Crashers par exemple, ne supportent que les pad xbox et pas les autres. En général c'est parce que ces jeux viennent tout droit du Xbox Live et ont été portés sur PC avec les pieds.
Si vous jouez à ce genre de jeux (et il y en a pleeeeein, et des bons en plus) avec un pad normal, il se peut que votre pad ne soit pas du tout reconnu, ou qu'il se comporte bizarrement (genre avoir une gâchette comme bouton A).
Mais heureusement x360ce et votre Beldarak préféré sont là pour remédier à ça. Allez, c'est parti !
Se le procurer
Vous avez deux solutions.
La compliquée consiste à se rendre sur le site officiel et à télécharger tout ce qu'il faut. Vous devriez vous retrouver au final avec x360ce.exe, xinput1.3.dll (ou autres versions) et ditool.exe (bien que je ne sois pas sûr qu'il soit utile). Peut-être aussi un ou deux autres fichiers. Mettez tout dans le même dossier.
Ou alors vous choisissez la solution facile et vous téléchargez simplement ceci: x360ce prêt à l'emploi^^. La méthode compliquée a plus de chance d'être à jour mais bon, tant que ça marche moi je m'en fous.
Installation
Commencez par décompresser l'archive (si vous avez suivi la méthode facile). Personnellement je garde toujours le dossier obtenu sur mon bureau pour y avoir accès rapidement (oui il faut faire tout ça pour chaque jeu, mais quand on a l'habitude ça prend 3 secondes).
Ensuite c'est super facile. Vous ouvrez le dossier du jeu pour lequel vous souhaitez utiliser x360ce et vous copiez/collez tout le contenu du dossier x360ce dedans, là où le .exe du jeu se trouve. Si c'est un jeu Steam, ça se trouve en principe dans: C:\Program Files\Steam\SteamApps\common ou un truc du genre selon votre version de Windows et l'endroit où vous avez installé Steam.
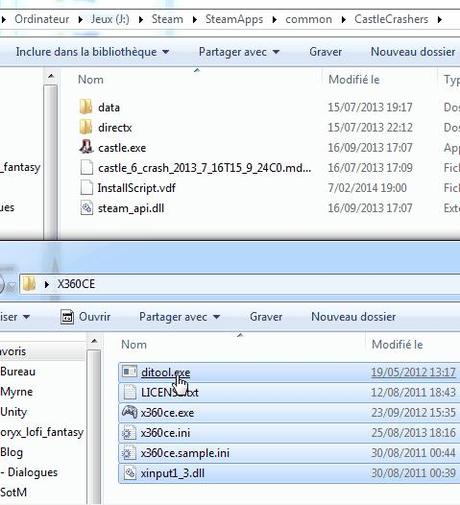
Configuration
Une fois que c'est fait, assurez-vous que votre ou vos gamepads sont bien branchés puis cliquez sur x360ce.exe (celui dans le dossier du jeu évidemment).
A peine démarré, x360ce va commencer par vous agresser avec une question en anglais.
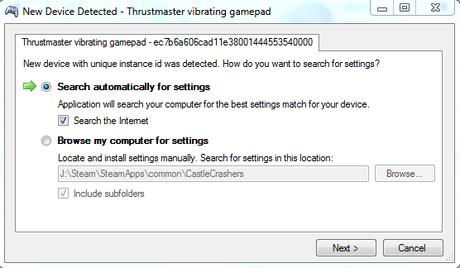
Il veut savoir si vous avez un fichier de configuration ou si vous voulez chercher une config toute faite pour ce pad, ici un "Thrustmaster vibrating gamepad" (qui n'a de vibrating que le nom). Vous pouvez aussi cliquer sur "Cancel" pour le configurer à la main (pour les masochistes).
Puisque c'est la première fois qu'on lance le programme, on a pas de fichier de configuration (en fait j'ai jamais trouvé comment en créer un :/), on va donc le laisser chercher sur internet. Cliquez sur "Next" et laissez faire la magie.
Une fois terminé, en principe il vous aura trouvé une config adaptée à votre pad (pas de panique si ce n'est pas le cas). Cliquez sur "Finish".
Si vous avez plusieurs pads, il vous demandera quoi faire pour chaque pad.
Vous devriez ensuite arriver sur ça :
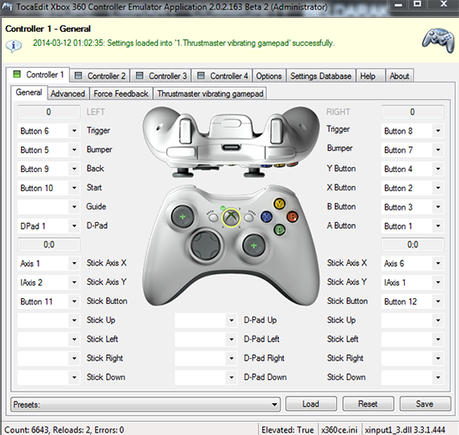
Ici vous allez pouvoir vérifier que tout est bien configuré comme il faut (s'il vous a trouvé une config) ou faire des modifications / faire votre propre config.
Essayez bien tout (axes, boutons, gâchettes) pour vous assurez que tout est bien mappé.
Heu, non, c'est pas bien mappé
Ok, pas de soucis, je vais vous montrer comment faire vos propres modifications. Dans le cas de mon Thrustmaster, les deux champignons ne se règlent jamais comme il faut.
Il y a deux méthodes pour configurer un input. La première c'est avec un "Record" :
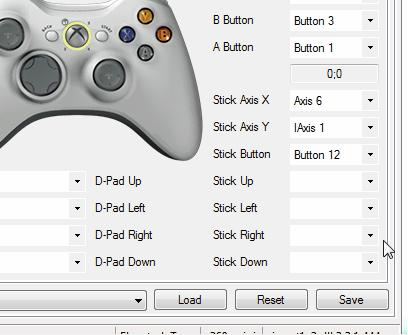
Vous sélectionnez l'axe ou le bouton qui pose problème, vous cliquez sur Record puis vous appuyez sur le bouton qui doit correspondre sur votre gamepad. Pour les axes il faut parfois s'y prendre à deux ou trois reprises, genre ici ça ne se voit pas mais je me suis planté de direction et l'axe Y est inversé^^.
La seconde méthode c'est de sélectionner à la main le bouton / axe à associer. Ça demande une assez bonne connaissance de votre pad.
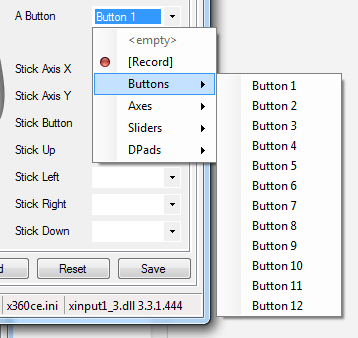
Une fois que tout est à votre goût, cliquez sur "Save" en bas à droite puis fermez le programme.
En principe tout est bon, vous pouvez maintenant lancer le jeu et tout devrait fonctionner comme si vous utilisiez un pad xbox360. Elle est pas belle la vie ?
Bonus: je n'ai pas testé cette fonction mais je viens de voir qu'en allant dans l'onglet "Settings Database", vous pouviez uploader vos configs. Je l'ai fait, on verra bien s'il reconnaîtra directement mes axes la prochaine fois ;)
Conclusion
Et voilà, avec ça vous devriez arriver à vous servir de x360ce sans trop de problèmes. Je n'ai pas été très loin dans le programme mais on peut vraiment configurer plein de trucs. Cependant je n'en vois pas vraiment l'utilité pour une utilisation classique du pad. J'imagine que ça sert si votre pad se comporte vraiment bizarrement ou si vous êtes perfectionniste.
Si vous avez des questions, remarques ou suggestions, les commentaires sont là^^.
Bon jeu !

