L’article suivant vous propose des formules dans Excel pour extraire des informations comme l’emplacement du fichier dans lequel vous vous trouvez, le nom du fichier en question et l’onglet dans lequel vous êtes positionné. Une fois que vous avez ces informations en mains, vous pouvez effectuer une panoplie d’opérations intéressantes. Si ce truc vous intéresse particulièrement, sachez qu’il fait partie des notions qui seront enseignées lors de la formation Excel – Notions avancées, qui se donnera prochainement à Montréal et dont le contenu a été récemment renouvelé. Vous êtes donc invités à vous y inscrire pour pousser plus loin vos connaissances Excel et passer vraiment à un autre niveau.
Identifier le répertoire d’un fichier Excel
En supposant que vous vous trouviez dans la cellule F24 d’un onglet d’un fichier Excel donné. Vous pourriez simplement insérer la formule suivante pour voir apparaître l’emplacement, i.e. le répertoire et les sous-répertoires de votre fichier: =CELL("filename"). En français, la fonction CELL s’écrit CELLULE. Dans l’exemple ci-bas, voici ce que vous devriez obtenir:
C:\Users\smarchand\Documents\Mes documents\Consultation\Formations\Formations 2014\Formations\Excel – Notions avancées\[5. Fonctions de texte.xlsx]Varia
.
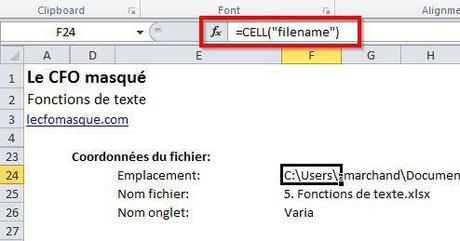
Trouver le nom du fichier
Pour trouver le nom du fichier, il faut être un peu plus créatif et se baser sur le résultat précédent, soit l’emplacement du fichier. Il faut, en fait, isoler une portion de cette information, i.e. la portion "5. Fonctions de texte.xlsx". Vous trouverez la formule nécessaire dans l’image plus bas. Décortiquons maintenant ensemble cette formule complexe.
La fonction MID qui s’écrit STXT en français, sert à extraire une portion de texte d’un autre texte et elle est composée de 3 paramètres:
Le premier paramètre: texte de référence, dans notre cas, le résultat de la cellule F24, donc, l’emplacement du fichier
Le deuxième paramètre: la position du premier caractère à extraire
Ce deuxième paramètre est obtenu grâce à la formule FIND("[",F24,1)+1. Cette formule peut se lire comme suit: Trouver "[" dans le texte F24, et retourner la position de ce caractère, plus 1. On obtient ici 121.
Le troisième paramètre: le nombre de caractères à extraire
Ce dernier paramètre est obtenu grâce à la formule FIND("]",F24,1)-FIND("[",F24,1)-1. Cette formule peut se lire comme suit: Trouver "]" dans le texte en F24 et retouner la position de ce caractère (147) MOINS Trouver "[" dans le texte F24 et retourner la position de ce caractère (120) MOINS 1. On obtient donc 147-120-1=26
Au final, il faut donc extaire du texte en F24, les 26 caractères suivants le 121ième caractère.
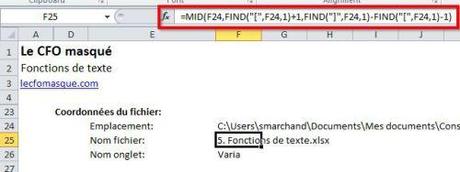
Trouver le nom de l'onglet
Encore une fois, il s'agit ici d'extraire la portion de texte correspondant au nom de l'onglet, du texte en F24. Pour ce faire, on utilisera la formule suivante: =MID(F24,FIND("]",F24,1)+1,LEN(F24)).
La fonction MID qui s’écrit STXT en français, sert à extraire une portion de texte d’un autre texte et elle est composée de 3 paramètres:
Le premier paramètre: texte de référence, dans notre cas, le résultat de la cellule F24, donc, l’emplacement du fichier
Le deuxième paramètre: la position du premier caractère à extraire
Ce deuxième paramètre est obtenu grâce à la formule FIND("]",F24,1)+1. Cette formule peut se lire comme suit: Trouver "]" dans le texte F24, et retourner la position de ce caractère, plus 1. On obtient ici 148.
Le troisième paramètre: le nombre de caractères à extraire
Ce troisième paramètre est obtenu grâce à la formule LEN(F24) ou en français NBCAR(F24), qui est le nombre total de caractères dans le texte en F24, soit 152.
Au final, il faut donc extaire du texte en F24, les 152 caractères suivants le 148ième caractère. Vous direz qu’il n’y a pas 152 caractères dans Varia et c’est excact. C’est pourquoi Excel s’arrête après 5 caractères, soit les 5 caractères de Varia. On utilise le nombre 152 car on sait que le texte ne pourra pas comporter plus de 152 caractères. C’est donc une façon d’utiliser une formule unique pour couvrir tous les cas de figures.
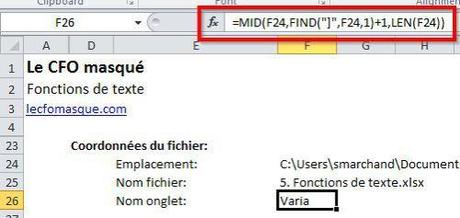
Devenez un(e) pro d’Excel
Si vous souhaitez obtenir davantage de trucs et conseils avancés avec Excel, je vous invite à vous inscrire à ma formationExcel – Notions avancées, qui aura lieu en avril, à Montréal.

