Lorsque vous partagez un document Excel avec plusieurs collaborateurs, il peut être utile de restreindre la saisie de certaines données et d’entourer les cellules comportant une donnée invalide afin de les corriger. Pour cela, vous utiliserez la fonction Validation des données.
Vous retrouverez le fichier utilisé dans l’Espace membres.
Pour appliquer une règle de saisie à des cellules, commencez par sélectionner l’ensemble de la plage de cellules. Pour cet exemple, je vais sélectionner les cellules D2 à D27. Puis, cliquez sur Validation des données

Vous vous retrouvez face à la boîte de dialogue que nous avons déjà vue notamment pour la création d’une liste déroulante semi-automatique. Cette fois-ci nous n’allons pas créer de liste mais indiquer à Excel le type de données que nous souhaitons valider pour cette plage de données. Dans le menu déroulant Autoriser, vous avez :
- Tout qui est le paramètre par défaut ;
- Nombre entier qui n’acceptera que les nombres entiers (sans virgule) ;
- Décimal qui acceptera les décimales ;
- Liste qui a été utilisée pour les listes déroulantes des précédents tutoriels ;
- Date qui est utilisée pour restreindre la saisie des dates ;
- Heure qui est utilisée pour restreindre la saisie des heures ;
- Longueur du texte qui est utilisé pour restreindre le nombre de caractères (texte ou chiffre) ;
- Personnalisé qui sera utilisé pour les formules notamment pour empêcher la saisie de données en minuscules par exemple.
Suivant l’autorisation choisie, vous aurez un menu déroulant Données qui vous permettra de choisir si vos données saisies dans les cellules seront supérieures, inférieures, non comprises… par rapport à la valeur de référence que vous allez saisir juste en dessous.
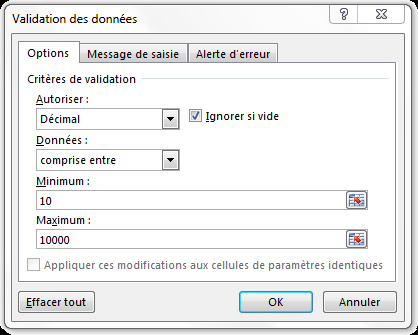
Pour cet exemple, je souhaite empêcher la saisie de valeurs inférieures à 10 € et supérieures à 10 000 €. Je choisis donc Autoriser Décimal (les virgules n’étant pas importantes pour ce cas-ci) et je sélectionne Données Comprise entre. Pour le minimum, j’indique 10 et pour le maximum 10 000.
Vous pouvez cliquer directement sur une cellule lorsque vous êtes placé dans l’un de ces 2 champs de saisie pour indiquer une valeur de référence. Dans ce cas, si vous modifiez la cellule contenant cette valeur, votre règle sera modifiée automatiquement.
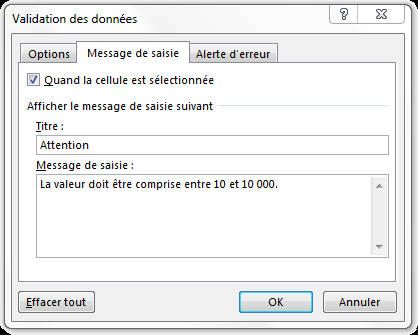
Avant de cliquer sur Ok, je vais sur l’onglet Message de saisie. Si vous ne souhaitez pas indiquer de message de saisie, décochez la case. Je vais laisser la case cochée et saisir comme Titre (titre en gras) Attention et comme Message de saisie La valeur doit être comprise entre 10 et 10 000.
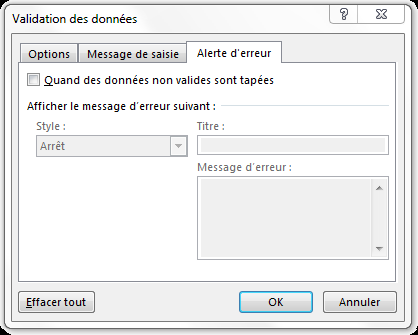
Pour terminer, allez dans l’onglet Alerte d’erreur et décochez la case Quand des données non valides sont tapées car nous allons entourer les données non valides par la suite.
Si vous laissiez la case cochée, cela aurait pour effet de vous empêcher complètement de saisir votre donnée invalide. Si vous souhaitez tout de même indiquer un message d’erreur, choisissez un Style autre que l’Arrêt (selon votre objectif) et saisissez un Titre et un Message pour modifier le texte par défaut. Cliquez sur Ok.
Lorsque vous êtes sur une cellule de la plage D2 à D27, vous avez un message d’avertissement quant à la saisie des données :
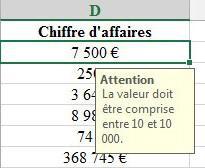
Si je saisis une valeur incorrecte, Excel ne me l’interdit pas puisque j’ai décoché la case.
Maintenant, saisissez plusieurs données invalides par rapport à la règle et resélectionnez la plage de cellules concernée par cette dernière. Puis, cliquez sur la flèche située sous Validation des données 

Vos données non valides sont entourées d’un trait rouge :
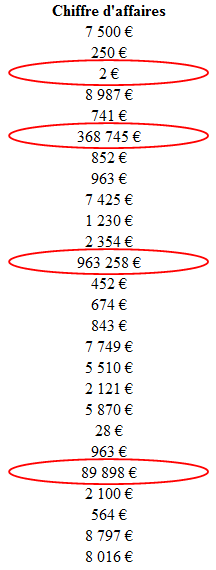
Si vous corrigez votre cellule et qu’elle n’est plus invalide, l’entourage disparaîtra.
Attention : si vous saisissez une donnée invalide après avoir cliqué sur Entourer les données non valides 
Pour supprimer ces cercles, cliquez sur la flèche située sous Validation des données



