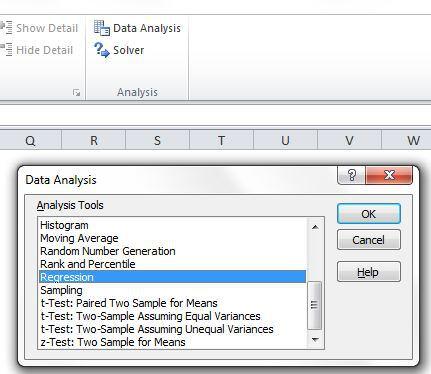Récemment, un lecteur m’a demandé comment faire pour tracer un graphique mettant en relation le nombre d’heures de mandats accordés à des consultants par son entreprise à chaque mois, le total des coûts de consultation reliés à ces heures et le taux horaire moyen sous-jacent. Son intention était ensuite de comprendre quel taux s’éloignait de la tendance. Je lui ai donc suggéré d’aborder la question avec un graphique à bulles, tel que décrit ci-bas.
Graphique à bulles
Dans mon graphique à bulles, j’ai placé les heures sur l’axe des x et les revenus totaux sur l’axe des y. Les taux horaires, quant à eux, sont représentés par la taille des bulles.
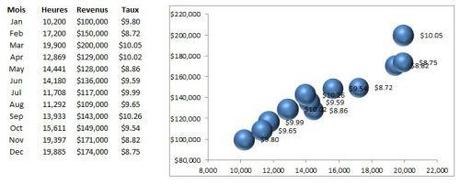
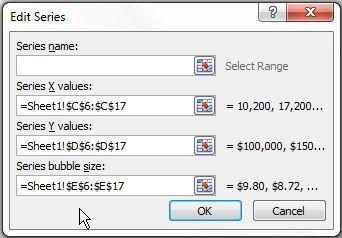
J’ai modifié la taille des bulles en faisant un clic droit de souris sur une des bulles de mon graphique et en choisissant l’option Mettre en forme une série de données (Format Data Series). Il y a une option pour jouer avec l’échelle des bulles (Scale bubble size to).
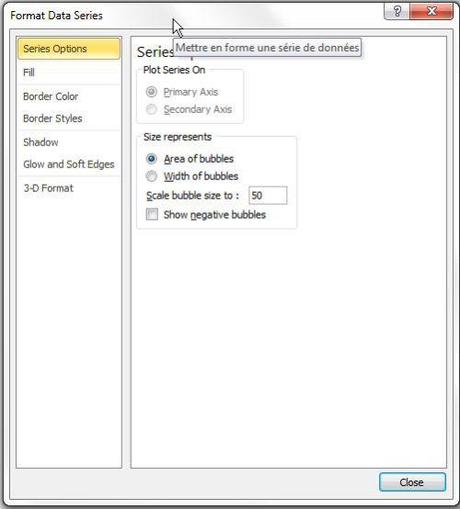
Tendance linéaire
Ensuite, j’ai simplement ajouté une courbe de tendance linéaire à mon graphique. Pour cela, je suis allée dans le menu Disposition (Layout) et j’ai cliqué sur Courbe de tendance (trendline). J’ai aussi coché l’option pour faire apparaître l’équation de la courbe de tendance sur le graphique.
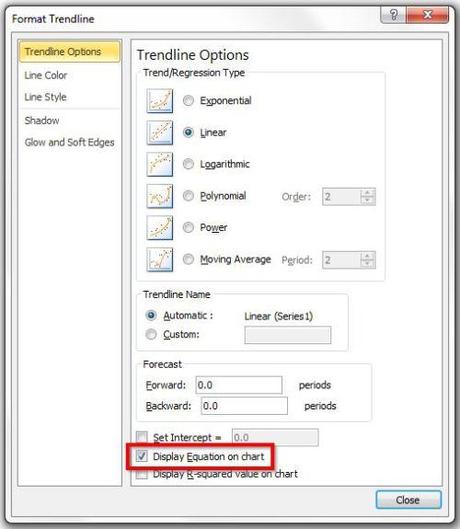
J’ai donc obtenu le graphique suivant:
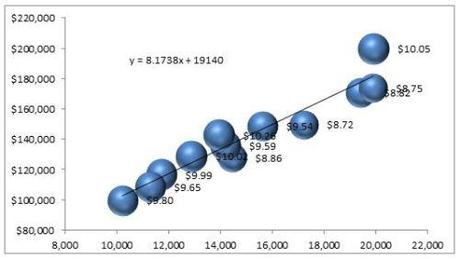
Prévision des taux
Grâce à l’équation obtenue, j’ai refait les prévisions de revenus pour chaque mois en fonction du nombre d’heures de consultations. En divisant les revenus totaux mensuels par le nombre d’heures de consultations mensuelles, j’ai obtenu des taux horaires "prévus". En d’autres mots, les taux qu’on aurait dû obtenir avec une relation purement linéaire. J’ai ensuite calculé l’écart entre ces prévisions et les vrais taux réalisés, afin de répondre à la deuxième question de mon lecteur.
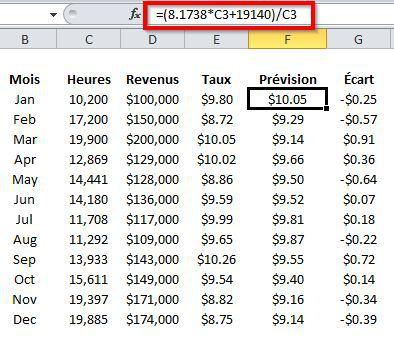
Régression linéaire
Dans les add-in Excel, vous pouvez aussi installer l’add-in "Analyse de données" (Data Analysis). Cet add-in vous permet notamment de rouler une analyse de régression complète sur vos données.