 Découvrez comment remplacer votre iPhone, iPad ou iPod touch actuel par un appareil iOS que vous venez d’acheter.
Suivez les étapes ci-dessous pour sauvegarder les données de votre appareil précédent, puis restaurer la sauvegarde sur votre nouvel appareil. Les messages, comptes de messagerie, photos, notes et tout autre réglage personnel que vous avez sauvegardés sont transférés sur votre nouvel appareil.
Découvrez comment remplacer votre iPhone, iPad ou iPod touch actuel par un appareil iOS que vous venez d’acheter.
Suivez les étapes ci-dessous pour sauvegarder les données de votre appareil précédent, puis restaurer la sauvegarde sur votre nouvel appareil. Les messages, comptes de messagerie, photos, notes et tout autre réglage personnel que vous avez sauvegardés sont transférés sur votre nouvel appareil.
Suivez les étapes ci-dessous applicables à iCloud si vos deux appareils utilisent iOS 5 ou version ultérieure et que vous disposez d’un compte iCloud. Si au moins l’un des deux utilise une version antérieure d’iOS ou si vous ne disposez pas d’un compte iCloud, suivez les étapes ci-dessous applicables à iTunes.
Utilisation d’iCloud pour transférer les données de votre appareil iOS actuel vers un nouveau
Suivez ces étapes si vos deux appareils utilisent iOS 5 ou version ultérieure et que vous disposez d’un compte iCloud. Dans le cas contraire, suivez les étapes ci-dessous applicables à iTunes.
1/ Sauvegardez votre ancien appareil dans iCloud en sélectionnant Réglages > iCloud > Stockage et sauvegarde et en activant la sauvegarde iCloud. Avant de procéder à la sauvegarde, assurez-vous que votre appareil est connecté à un réseau Wi-Fi et à une source d’alimentation.
Remarque : le temps nécessaire à la sauvegarde et à la restauration dépend de la quantité de données contenues dans la sauvegarde et du débit de votre connexion Internet.
2/ iCloud assure la sauvegarde de votre appareil une fois par jour. Si votre appareil doit être sauvegardé avant une migration, touchez Sauvegarder maintenant dans Réglages > iCloud > Stockage et sauvegarde pour afficher le statut de votre sauvegarde. Ne commencez pas la migration avant la fin de la sauvegarde de façon à vous assurer que toutes les données ont bien été sauvegardées. Pour obtenir des informations supplémentaires sur les sauvegardes dans iCloud, consultez l’article iCloud : présentation des fonctions de sauvegarde et de restauration.
iOS 7
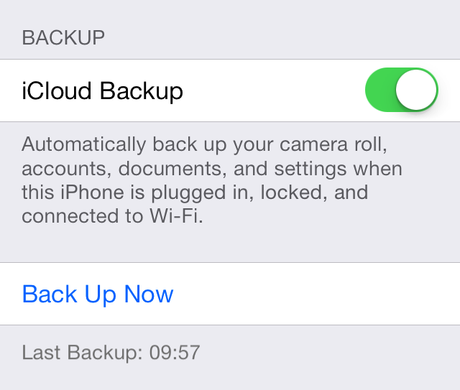
iOS 6 ou version antérieure
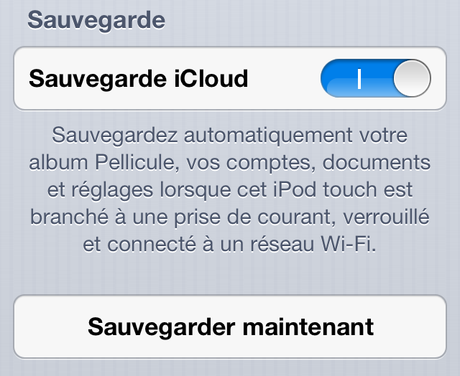
3/ À l’issue de la sauvegarde de votre ancien appareil, activez votre nouvel appareil, effectuez les dernières étapes indiquées par l’assistant de configuration en sélectionnant votre langue et votre pays, puis activez ou non le service de localisation. Lorsque vous y êtes invité, choisissez votre réseau Wi-Fi.
4/ Lorsque le système vous invite à procéder à la configuration, choisissez Restaurer à partir d’iCloud, touchez Suivant, puis saisissez votre identifiant et votre mot de passe Apple.
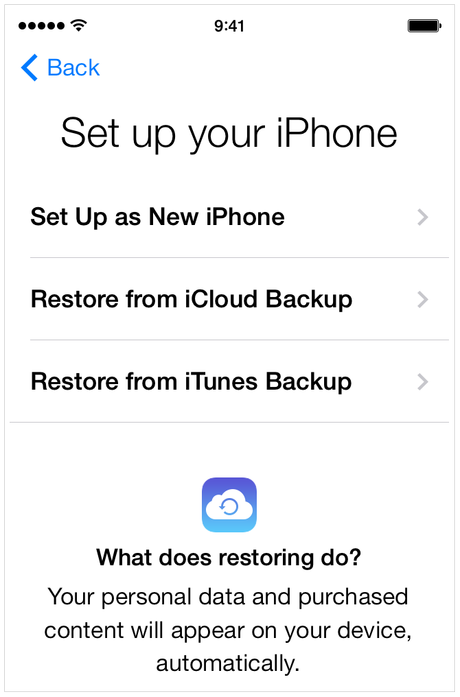
5/ Sélectionnez la sauvegarde de votre ancien appareil et touchez Restaurer. Patientez jusqu’à la fin de la restauration de l’appareil à partir de la sauvegarde.
Remarque : le temps nécessaire à la sauvegarde et à la restauration dépend de la quantité de données contenues dans la sauvegarde et du débit de votre connexion Internet.
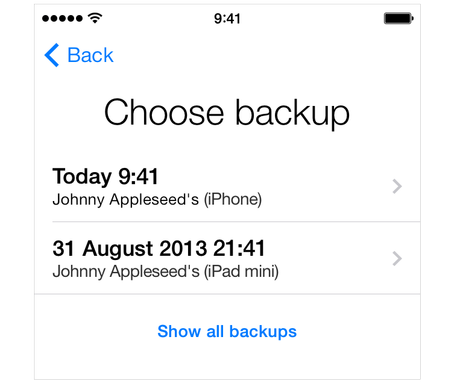
6/ Lorsque le processus de restauration est terminé, votre appareil redémarre. Il est ensuite prêt à être utilisé. Nous vous recommandons de connecter l’appareil à iTunes pour synchroniser les données non contenues dans la sauvegarde (comme la musique, les vidéos, les applications, etc.). Vous pouvez vérifier et modifier les données synchronisées en cliquant sur les onglets de synchronisation dans iTunes.
Remarque : lors de la restauration d’une sauvegarde iCloud sur un nouvel appareil, vous devez saisir à nouveau le mot de passe correspondant à votre identifiant Apple, à votre messagerie, à vos autres comptes et à votre messagerie vocale. Si vous avez oublié le mot de passe de votre messagerie vocale, contactez votre opérateur.
Utilisation d’iTunes pour transférer les données de votre appareil iOS actuel vers un nouveau
1/ Vérifiez que vous avez installé la dernière version d’iTunes et la version la plus récente d’iOS avant de continuer.
2/ Sauvegardez votre ancien appareil à l’aide d’iTunes et transférez vos données de votre appareil vers votre ordinateur. Obtenez des informations supplémentaires sur les sauvegardes iTunes.
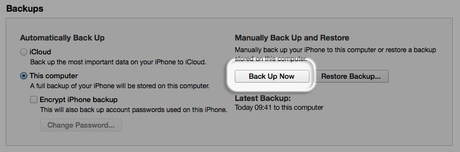
"/ Si votre appareil est doté d’une carte SIM : utilisez l’outil d’extraction ou un trombone pour retirer la carte SIM de votre ancien appareil, puis insérez-la dans le nouveau. Si votre opérateur vous a fourni une nouvelle carte SIM, utilisez plutôt celle-ci.
4/ Activez votre nouvel appareil, suivez les dernières étapes indiquées par l’assistant de configuration en sélectionnant votre langue et votre pays, puis activez ou non le service de localisation. Lorsque vous y êtes invité, choisissez votre réseau Wi-Fi.
Remarque : si vous ne disposez pas d’une connexion Wi-Fi ou de données cellulaires, vous pouvez également procéder à l’activation en touchant Se connecter à iTunes.
5/ Lorsque vous êtes invité à configurer votre appareil, sélectionnez Restaurer à partir de la sauvegarde iTunes.
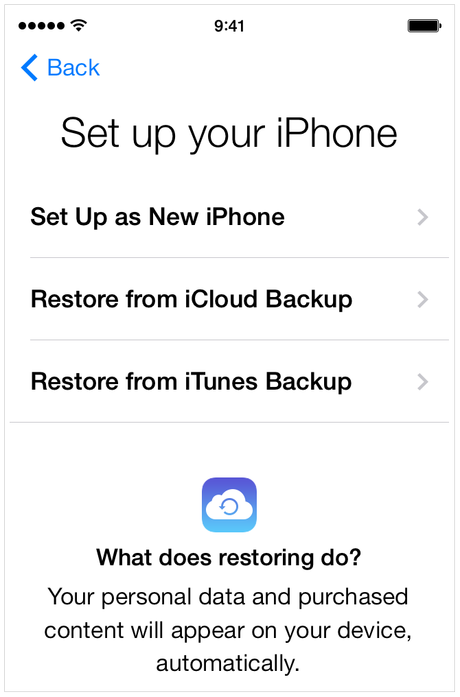
6/ Connectez votre nouvel appareil à iTunes (sur le même ordinateur que celui sur lequel vous avez sauvegardé votre iPhone actuel). iTunes vous propose de procéder à une restauration à partir de la sauvegarde ou de configurer votre appareil comme nouvel appareil. Sélectionnez la sauvegarde de votre ancien appareil et choisissez Continuer.
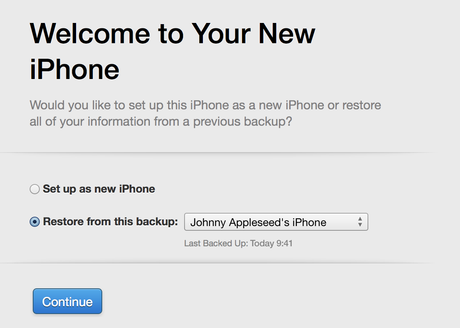
Remarque : au cours du processus de restauration de votre ancienne sauvegarde sur un nouvel iPhone, il est possible que la barre de progression iTunes se fige. Si tel est le cas, patientez jusqu’à la fin de la restauration.
7/ Lorsque le processus de restauration est terminé, votre appareil redémarre. Il est ensuite prêt à être utilisé. Nous vous recommandons de laisser votre appareil connecté à iTunes pour synchroniser les données non contenues dans la sauvegarde (comme la musique, les vidéos, les applications, etc.). Vous pouvez vérifier et modifier les données synchronisées en cliquant sur les onglets de synchronisation dans iTunes.
Remarque : si vous avez restauré vos données à partir d’une sauvegarde non chiffrée, vous devez saisir de nouveau le mot de passe correspondant à votre identifiant Apple, à votre messagerie, à vos autres comptes et à votre messagerie vocale. Si vous avez oublié le mot de passe de votre messagerie vocale, contactez votre opérateur.
Vous avez aimé cet article? Suivez nous sur les réseaux sociaux et partagez...
Facebook -Twitter - Google+ - Linkedin - Pinterest -

