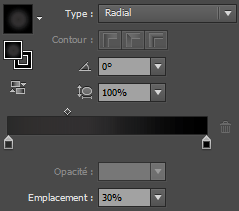Halloween approchant, je vous propose un petit tutoriel pour vous apprendre à créer une chauve-souris sur Illustrator. Je le précise avant de commencer cet article : je ne sais pas dessiner et ce n’est pas vraiment pour vous apprendre à créer une chauve-souris (car elle est vraiment simpliste), mais plutôt pour vous permettre de revoir des outils déjà vus (tels que la fonction Pathfinder, l’Outil filet
ou l’
Outil plume ) et vous en faire découvrir d’autres comme l’
Outil miroir que vous pourrez utiliser dans d’autres créations tout en restant sur le
thème Halloween.
Rien ne vous empêche ensuite de l’améliorer si vous êtes plus doué en dessin que moi, ce qui ne devrait pas être compliqué
.
Ouvrez un nouveau document Illustrator en Orientation Paysage.
Créez une ellipse de 64 mm de Largeur et 109 mm de Hauteur avec l’Outil ellipse
(caché derrière l’
Outil rectangle ) en faisant un clic sur votre document, puis centrez-la en hauteur et largeur sur votre document en cliquant sur les boutons en haut de l’écran (
et
). Appliquez-lui une couleur de fond #2A2A2A et une couleur de contour noire #000000. Dans la fenêtre des
Contours (si vous ne l’avez pas, allez dans le menu
Fenêtre >
Contour), appliquez une
Graisse de
2 points.
Créez un repère dans le sens de la verticale au centre du document. Pour cela, affichez les règles en allant dans le menu Affichage > Règles > Afficher les règles, puis, sélectionnez l’Outil sélection
, faites un glissé-déposé en partant de la règle de gauche vers le document et utilisez de nouveau les 2 boutons pour centrer dans le sens horizontal et vertical.
Créez un cercle parfait de 10 mm avec l’Outil ellipse
en faisant un clic sur votre document et appliquez-lui une couleur de fond blanche avec un contour noir de
2 points. Placez ce cercle sur la partie supérieure gauche de votre ellipse grise, puis créez un autre cercle, toujours avec l’
Outil ellipse , de 6 mm de couleur noire sans contour. Placez ce cercle légèrement décalé vers le coin inférieur droit du cercle blanc, sans le toucher.
Pour créer un autre œil symétrique, nous allons utiliser l’Outil miroir
. Sélectionnez le cercle blanc et le cercle noir en maintenant la touche
Ctrl enfoncée, puis, sélectionnez l’
Outil miroir (caché derrière l’
Outil rotation ), faites un clic sur le repère créé et faites glisser votre œil avec la touche
Alt pour dupliquer l’œil et
Maj pour le placer parfaitement en face par rapport à l’axe de symétrie.
Pour le nez, créez un cercle de 12 mm de Largeur et 11 mm de Hauteur avec l’Outil ellipse
et placez-le au bon endroit. Puis, avec l’
Outil sélection directe , cliquez sur le point du bas et ramenez ses tangentes sur ce point. Pour les points de gauche et droite, montez leurs tangentes supérieures vers le haut avec la touche
Maj enfoncée sans dépasser le point du haut pour donner un effet bombé. Appliquez une couleur noire à cette forme sans contour. Sélectionnez l’
Outil filet , faites un clic vers le coin supérieur droit de la forme et appliquez la couleur #515051 à ce point.
Pour les oreilles, créez une ellipse de 21 mm de Largeur et 34 mm de Hauteur avec l’Outil ellipse
, appliquez-lui une couleur de fond #2A2A2A et une couleur de contour noire. Avec l’
Outil sélection directe , sur les points de droite et de gauche, ramenez la tangente du bas vers son point d’origine et baissez légèrement la tangente du haut. Ramenez également les 2 tangentes du point du haut. Sélectionnez l’
Outil mise à l’échelle , appuyez sur la touche
Entrée et indiquez une valeur de
70 % uniforme avant de cliquer sur
Copier. À cette nouvelle forme, appliquez une couleur de fond #F3C5DC avec un contour noir. Sélectionnez les 2 formes qui symbolisent les oreilles et utilisez de nouveau l’
Outil miroir avec l’axe placé sur le repère (toujours en utilisant les touches
Alt et
Maj en déplaçant la forme).
Pour la bouche, créez une ellipse de 35 mm de Largeur et 28 mm de Hauteur, toujours avec l’Outil ellipse
. Avec l’
Outil sélection et les touches
Alt et
Maj enfoncées, déplacez la forme de quelques millimètres vers le haut. Sélectionnez les 2 formes créées avec la touche
Maj et, dans la fenêtre
Pathfinder (si vous ne l’avez pas, allez dans le menu
Fenêtre >
Pathfinder), choisissez
Soustraction . À cette forme, appliquez une couleur de contour noire et une couleur de fond en dégradé
Radial partant de la couleur #292929 vers la couleur noire avec le petit curseur du milieu situé à
30 %, ce qui donne ceci :
Placez la bouche au bon endroit, puis sélectionnez l’Outil étoile
(caché derrière l’
Outil ellipse ) et dessinez un triangle pour la dent. Si vous avez plus ou moins de 3 côtés, utilisez les flèches haut et bas de vote clavier. Avec l’
Outil sélection , faites pivoter le triangle si besoin, redimensionnez-le avec les poignées et placez la dent sur la partie gauche de la bouche tournée légèrement vers la gauche. Appliquez-lui une couleur blanche de fond et une couleur de contour #DDDBDB.
Créez une forme avec l’Outil plume
afin de découper avec la fonction
Pathfinder en
Soustraction la dent qui dépasse sur la lèvre. Puis, utilisez l’
Outil miroir pour dupliquer la dent de l’autre côté comme nous l’avons fait pour les oreilles et les yeux.
Pour les ailes, sélectionnez l’Outil plume
et créez un premier point sur le bord gauche de la tête (un peu au-dessus du nez), créez un autre point glissé au-dessus du niveau des oreilles en continuant de tirer le point en dehors du document légèrement vers la gauche (les points pourront de toute manière être déplacés par la suite si besoin). Avec la touche
Alt, ramenez la tangente qui sort du document. Créez un autre point glissé à peu près au niveau des commissures de la bouche en tirant le point un peu plus vers le bas et légèrement vers la droite. Ramenez cette dernière tangente vers le point d’origine avec la touche
Alt. Créez ensuite 3 sortes de ponts successifs dont vous ramènerez la tangente du bas vers son point d’origine. Enfin, refermez le tracé en cliquant sur le point de départ.
Nous allons créer des nervures sur les ailes toujours avec l’Outil plume. Partez de la pointe de l’aile en laissant un peu d’espace, suivez le contour de l’aile en faisant un clic glissé et quittez le tracé en appuyant sur la touche Ctrl et en cliquant sur le document. Créez 3 autres nervures de la même manière : l’une se dirigeant vers le milieu du premier « pont », le deuxième vers le milieu du deuxième pont et le troisième rejoignant le bord de la tête. Sélectionnez ces 4 nervures en maintenant la touche Ctrl enfoncée, appliquez-leur une couleur de contour #545253 et aucune couleur de fond. Dans la fenêtre des Contours, appliquez une Graisse de 5 points avec un Aspect Extrémité arrondie, puis groupez-les en faisant Ctrl+G. Sélectionnez ensuite les nervures et l’aile avec la touche Ctrl enfoncée et utilisez l’Outil miroir
pour dupliquer l’aile de l’autre côté. Enfin, sélectionnez les 2 ailes et la tête et utilisez le
Mode Réunion de la fenêtre
Pathfinder.
Si besoin, passez cet ensemble en arrière-plan par un clic droit > Disposition > Arrière-plan, puis passez les deux oreilles également en arrière-plan et enfin le nez, la bouche, les dents et les yeux en premier plan par la même manipulation.
Enfin, pour terminer, nous allons créer un fond rappelant Halloween. Créez un rectangle de la taille du document avec l’Outil rectangle
(caché derrière l’
Outil étoile ) et appliquez-lui un dégradé sans contour. Ce dégradé est
Radial, part de la couleur #FBAF3F vers la couleur #C84B20 et le petit curseur se trouve à
80 %.
Votre chauve-souris est terminée.
Téléchargez « Créer une chauve-souris pour Halloween sous Illustrator » au format PDF