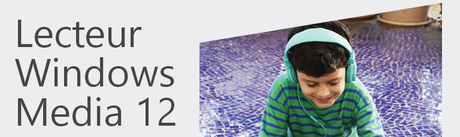Windows 8 DLNA Media Server
La façon la plus rapide de configurer serveur DLNA avec Windows 8 est d’utiliser celui fournit avec Windows 8. Par défaut tout vos média qui sont rangés dans les dossier Ma musique, Mes images et Mes vidéos sont contenu automatiquement dans votre Bibliothèque de média. Pour partager vos médias, vous pouvez tout simplement placer vos fichier dans les dossiers public, il feront toujours partie de votre bibliothèque mais seront accessible a tout le monde se trouvant sur le même réseau que vous. C’est pourquoi je vous déconseille cette méthode, voyons plutôt comment faire ça dans les règles de l’art.
Comment ça marche
Pour commencer vos fichiers doivent êtres stockés au bon endroit, c’est a dire la bibliothèque. Le plus simple étant de les stocker dans Ma musique, Mes images et Mes vidéos (et pas dans les dossiers publiques). Par manque de place ou praticité vos médias peuvent être stocker sur un autre disque dur, ceci est courant quand on utilise un SSD pour l’installation de Windows par exemple, ce ne pas grave car vous pouvez intégrer n’importe quel dossier de votre ordinateur à votre bibliothèque. Voilà comment procéder pour un dossier contenant vos films de vacances:
- Clic droit / propriétés sur le dossier Vidéos (pas Mes vidéos)
- Dans l’onglet Bibliothèque cliquer sur ajouter et sélectionnez le dossier à inclure
- Ok
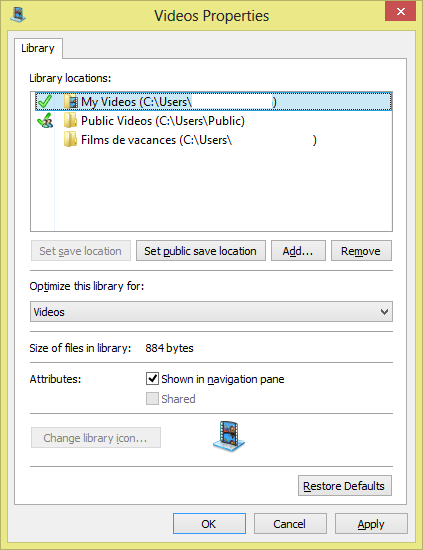
Activer le serveur DLNA de Windows 8 avec Windows Media Player
Il n’est pas nécessaire de configurer un réseau de domicile pour utiliser le serveur DLNA de Windows 8. Mais Windows Media Player doit être correctement configurer. Dans Windows Media Player allez dans « Diffuser en continue » (Stream sur mon screenshot) puis « plus d’option » en bas du menu.
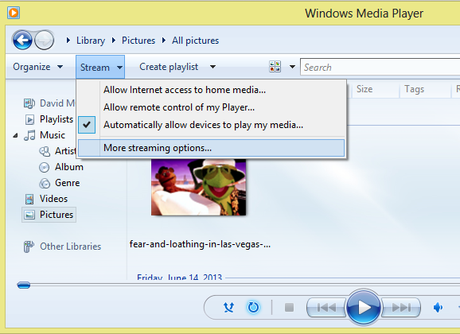
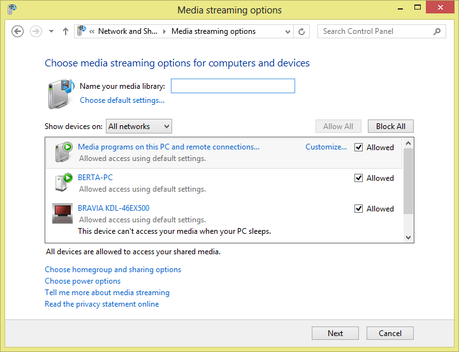
Autoriser l’accès à vos médias
Si vous cliquez sur « autoriser tous » ceci autorisera comme son nom l’indique tout les appareils a se connecter a votre bibliothèque et ce même dans le futur, au bureau, à l’aéroport, etc. Il y a également une option qui a le même effet, elle est cochées deux screenshot plus haut. Je vous le déconseille fortement, sauf dans le cas d’un PC fixe. Et encore cela veut dire que n’importe qui qui se connecte a votre wifi peut accéder à votre bibliothèque. A noté que votre bibliothèque est également disponible à partir d’autre élément compatible comme une TV par exemple.
Accéder a la bibliothèque a partir d’un autre ordinateur
Pour commencer vous devez bien sur être connecté au même réseau. En ouvrant Windows Media Player sur un autre ordinateur, vous devriez voire apparaître vers le bas de la colonne de gauche, sous « Autre bibliothèques » celle que vous venez de partager. Vous pouvez rafraîchir la liste en faisant un clic droit sur »Autre bibliothèques ».
Pour plus d’information sur le DLNA consultez mon article Qu’est ce que le DLNA et que peut il faire pour vous ?