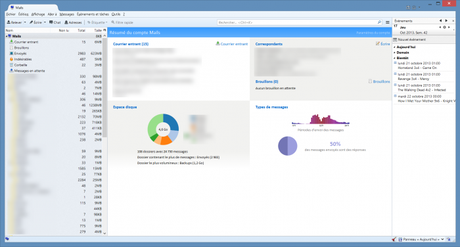
La plupart des gens utilisent le webmail délivré par leur fournisseur comme GMail, Free (Zimbra), Roundcube (pour les hébergements dédiés), etc..
C'est pratique et rapide mais il est souvent ennuyeux de switcher entres différents webmails si on a plusieurs boîtes. On aimerait pouvoir centraliser toutes ses boîtes mails au sein d'une application desktop comme avec Thunderbird et Outlook. Pourquoi ? Tout d'abord pour garder ses e-mails en local pour ne pas les laisser trainer sur Internet, avoir les notifications lors de l'arrivée de nouveaux messages, utiliser des addons divers et variés pour personnaliser l'interface, etc... C'est là que Thunderbird intervient.
Dans ce tuto, je vais vous expliquer comment j'ai intégré plusieurs boîtes mails sur Thunderbird, comment j'ai paramétré l'application et enfin quels addons j'utilise.
Je tourne sur Thunderbird depuis un peu plus de 9 ans mais je n'ai hélas pas noté toutes les manips que j'ai pu faire (notamment dans le about:config) donc si vous avez des questions ou des suggestions, n'hésitez pas!
- Créer un compte de messagerie
- Configurer un compte de messagerie
- Paramétrer le compte distant
- Transfert d'un compte Gmail
- Gestion des identités
- Quelques Addons / Modules complémentaires
Tout d'abord je vous conseille de télécharger la version portable de Thunderbird afin de garder votre profil intact si vous devez réinstaller votre machine ou si vous voulez le mettre sur clé USB.
Une fois Thunderbird exécuté, affichez la barre de menus pour la suite de ce tuto :
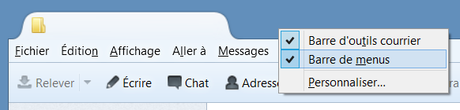
On va maintenant importer une boîte mail. Je vais prendre ici pour exemple une boîte Gmail. La configuration risque d'être différente pour d'autres providers.
Pour ajouter un compte de messagerie, allez dans Outils > Paramètres des comptes > Gestion des comptes > Ajouter un compte de messagerie...
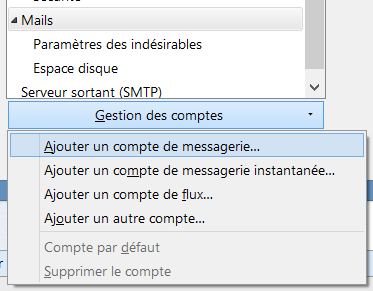
Entrez un nom prénom, votre adresse électronique, votre mot de passe, cliquez sur Continuer puis Configuration manuelle.
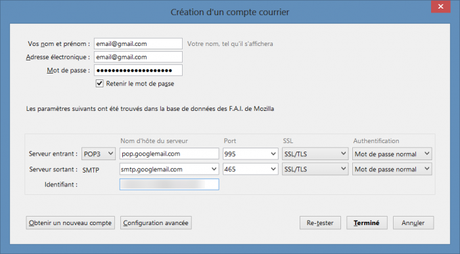
Choisissez POP3 pour le serveur entrant et entrez le nom d'hôte pop.googlemail.com. Pourquoi pas IMAP ? Tout simplement pour ne pas laisser les e-mails sur le serveur distant et les avoir seulement en local. Il faudra également modifier les paramètres du serveur entrant, on voit ça dans un instant. Voici les configurations pour plusieurs boîtes mail :
Gmail- Nom d'utilisateur : [email protected]
- Serveur entrant POP3 : pop.googlemail.com ; port 995 ; SSL/TLS
- Serveur sortant SMTP : smtp.googlemail.com ; port 465 ; SSL/TLS
- Nom d'utilisateur : [email protected] / [email protected]
- Serveur entrant POP3 : pop3.live.com ; port 995 ; SSL/TLS
- Serveur sortant SMTP : smtp.live.com ; port 587 ; STARTTLS
- Nom d'utilisateur : email
- Serveur entrant POP3 : pop.free.fr ; port 995 ; SSL/TLS
- Serveur sortant SMTP : smtp.free.fr ; port 465 ; SSL/TLS
- Nom d'utilisateur : email%domain.com
- Serveur entrant POP3 : pop3.domain.com ; port 995 ; SSL/TLS
- Serveur sortant SMTP : smtp.domain.com ; port 465 ; SSL/TLS
On va maintenant configurer la boîte mail.
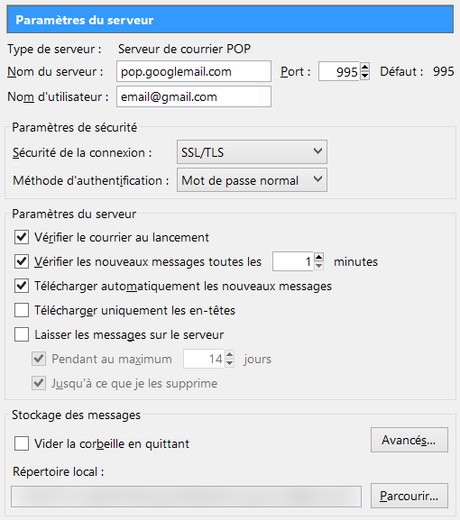
Allez dans Outils > Paramètres des comptes et sélectionnez votre compte mail et cliquez sur Paramètres serveur. Cochez les éléments suivants :
- Vérifier le courrier au lancement
- Vérifier les nouveaux messages toutes les [1] minutes
- Télécharger automatiquement les nouveaux messages
Dans la partie Stockage des messages, faites pointer le dossier du Répertoire local vers [email protected]. Par défaut le répertoire local pointe vers le dossier ayant pour nom le serveur entrant (ici pop.googlemail.com). Moi je préfère le faire pointer vers l'adresse e-mail en question car j'ai plusieurs comptes Gmail. A vous de faire de même si vous le souhaitez. Si vous le faites, fermez Thunderbird, supprimez l'ancien répertoire et relancez Thunderbird.
Ensuite cliquez sur le bouton Avancés..., choisissez Courrier entrant d'un autre compte et sélectionnez le compte local (Mails) et cochez Inclure ce serveur lors de la récupération des messages. Cela permettra d'avoir un seul dossier de réception.
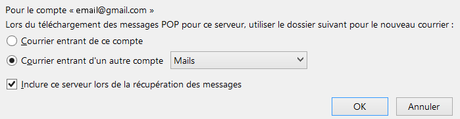
Vous devez maintenant redémarrer Thunderbird pour que les modifications soient prises en compte et que votre compte soit unifié avec le compte local.
Paramétrer le compte distantIl y a également des modifications à effectuer dans les paramètres de votre boîte Gmail.
Allez dans les paramètres de votre compte Gmail.
Dans la partie Filtres, ajoutez un nouveau filtre pour rediriger tous vos e-mails (notamment le SPAM) vers la boîte de réception afin que Thunderbird les prenne en charge lui-même.
Remplissez le champs Ne contient pas et mettez une valeur absurde qui ne pourrait pas se retrouver dans un e-mail et cliquez sur Créer un filtre à partir de cette recherche.
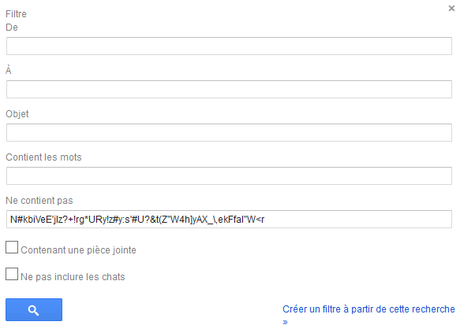
Dans la fenêtre suivante, cochez seulement Ne jamais envoyer dans le dossier Spam et terminez en cliquant sur Créer un filtre.
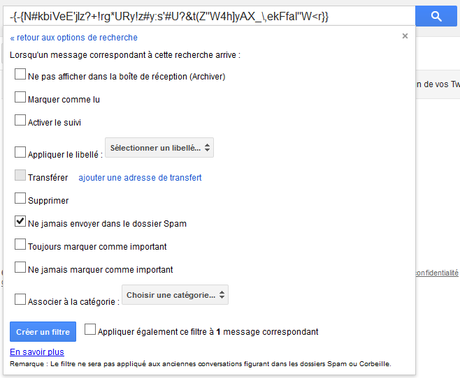
Dans la partie Transfert et POP/IMAP et Téléchargement POP, choisissez Activer le protocole POP pour tous les messages (même ceux qui ont déjà été téléchargés) et sélectionnez supprimer la copie originale Gmail lorsque les messages sont récupérés avec le protocole POP.
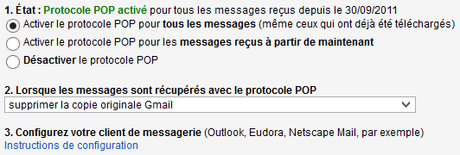
Vous pouvez faire la même manipulation pour toutes vos boîtes mail ou bien suivre le chapitre qui suit en ajoutant plusieurs comptes sur un même compte.
Transfert d'un compte Gmail et gestion des identitésTransfert d'un compte GmailSi vous faites un transfert de plusieurs boîtes mail vers un compte Gmail comme avec une adresse free.fr que vous n'utilisez plus, il peut être utile d'ajouter l'identité de cette boîte.
Il faut tout d'abord vous rendre sur votre compte Gmail dans les paramètres de vos comptes. Dans la partie Consulter les messages des autres comptes (avec le protocole POP3), cliquez sur le lien Ajouter un compte de messagerie POP3 que vous possédez.
Entrez l'adresse e-mail de votre compte de messagerie :
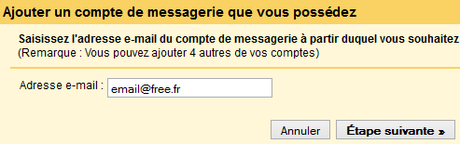
Entrez les paramètres de votre compte de messagerie comme ci-dessous et cliquez sur Ajouter un compte.
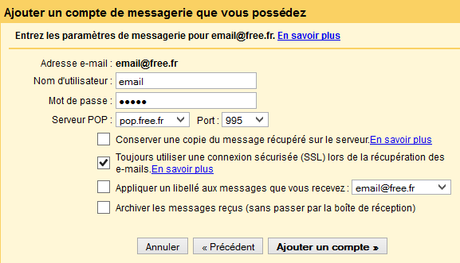
Lorsque l'on vous demande si vous souhaitez envoyer des e-mails en tant que [email protected], choisissez Non et cliquez sur Terminer.
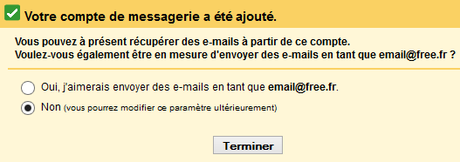
L'adresse devrait maintenant apparaître dans la fenêtre de configuration des comptes :

On va maintenant revenir sur Thunderbird et ajouter une nouvelle identité à la boîte mail sur laquelle nous avons ajouté un autre compte. Allez dans Outils > Paramètres des comptes et sélectionnez votre compte mail.
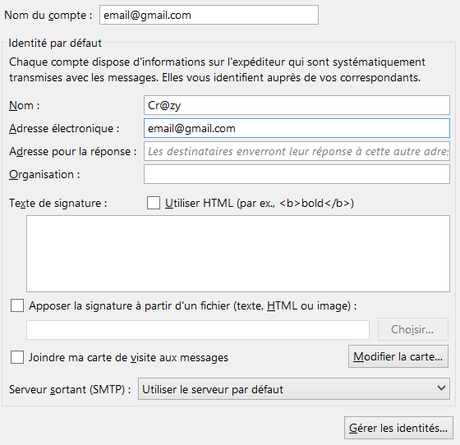
Cliquez sur Gérer les identités... et ajoutez le compte qui a été ajouté à Gmail précédemment.
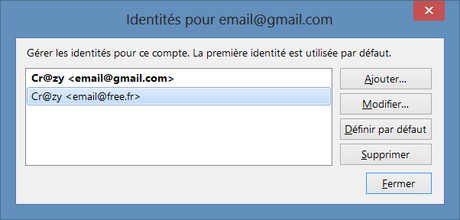
Dorénavant vous n'aurez plus qu'à choisir l'expéditeur que vous souhaitez lors de l'envoi d'un e-mail. Il sera choisi automatiquement par Thunderbird lorsque vous répondrez à un message si l'adresse existe dans vos identités.
Toute cette procédure n'est pas obligatoire, vous pouvez bien entendu ajouter ce compte directement sur Thunderbird. C'est à vous de voir.
AddonsVoici la liste des addons (modules complémentaires) que j'utilise sur Thunderbird actuellement. Avant de commencer à les installer, il va falloir modifier certains paramètres dans le about:config.
Allez dans Outils > Options > Général et cliquez sur Éditeur de configuration....
- Recherchez extensions.checkCompatibility et mettez la valeur à false.
- Ajoutez (en faisant clique-droit Nouvelle > Valeur booléenne), si elles n'existent pas, les clés suivantes en les mettant à false : extensions.checkCompatibility24.0, extensions.checkCompatibility5.0, extensions.checkCompatibility3.3
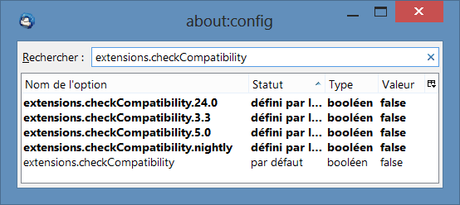
Cela nous permettra d'installer des extensions qui ne sont pas encore compatibles avec la dernière version de Thunderbird.
Adblock Plus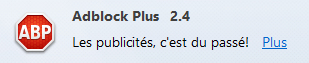
Vous connaissez sans doute l'addon Adblock Plus si vous êtes sur Firefox. Il vous permettra de vous prémunir des publicités dans vos e-mails qui seront le plus souvent placés dans votre courrier indésirable.
Disable Add-on Compatibility Checks
L'extension Disable Add-on Compatibility Checks rétablira la valeur de la clé extensions.checkCompatibility sans se rapporter à la version actuelle de Thunderbird.
Display Mail User Agent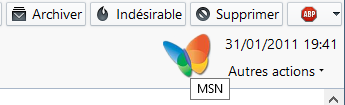
L'extension Display Mail User Agent vous permettra d'afficher le client de messagerie avec lequel l'e-mail ouvert a été envoyé.
Extra Folder Columns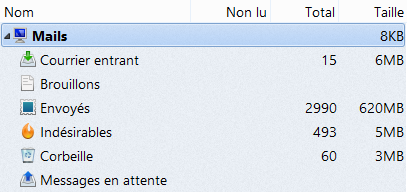
L'extension Extra Folder Columns permet d'ajouter au panneau des dossiers des colonnes supplémentaires indiquant le nombre de messages total, non lus ainsi que la taille de chaque dossier.
ImportExportTools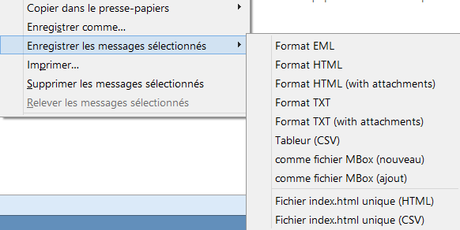
L'extension ImportExportTools permet d'importer et d'exporter des répertoires et des messages sous de nombreux formats.
Lightning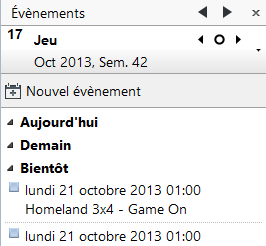
L'extension Lightning est un agenda intégré à Thunderbird.
Mail Summaries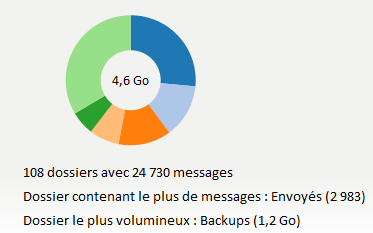
L'extension Mail Summaries donne des informations et des statistiques des comptes de messageries et des dossiers.
MinimizeToTray revived
L'extension MinimizeToTray revived permet de réduire la fenêtre vers la zone de notification.
Restartless Restart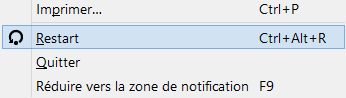
L'extension Restartless Restart permet de redémarrer Thunderbird via Fichier > Restart.
Show Address Only
L'extension Show Address Only ajoute une colonne pour afficher seulement l'adresse e-mail d'envoi et de réception.
tbStats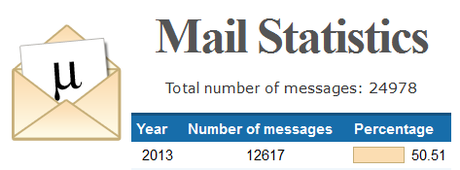
L'extension tbStats vous donnera des statistiques avancées sur vos e-mails.
Theme Font & Size Changer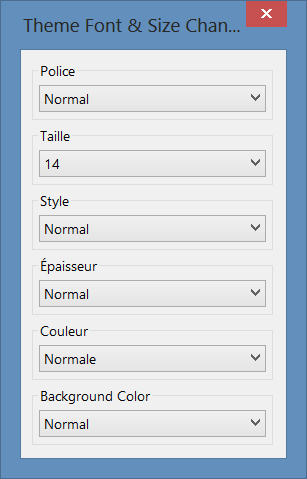
L'extension Theme Font & Size Changer permet de changer la taille et le type de police d'écriture.
Comme je l'évoquais dans l'article concernant Firefox 22 et le problème de la taille des polices d'écriture, le problème est le même avec Thunderbird. La manipulation est la même que sur Firefox.
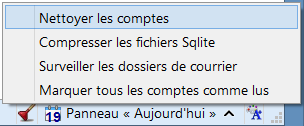
L'extension ThunderPlunger offre des fonctionnalités pour garder l'environnement de Thunderbird propre.
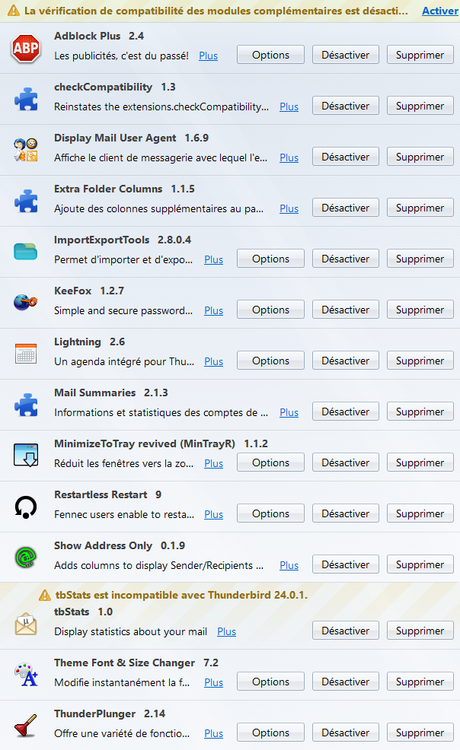
Si vous connaissez des astuces et des addons sympas ou bien si vous avez des remarques sur ce tuto, n'hésitez pas, les commentaires sont là pour ça!

