Ce tutoriel est la suite de l’article sur la création des tables et relations et l’article sur la création du formulaire principal et de ses sous-formulaires. Vous pouvez télécharger la base de données créée précédemment dans l’Espace membres.
Création de la requête pour l’état Access :
Pour l’instant, nous avons paramétré l’application pour une utilisation interne, mais le but est bien sûr d’imprimer les factures créées.
Pour cela, nous allons créer un état, mais pour imprimer une facture en particulier, nous devons créer une requête pour avoir une boîte de dialogue à l’ouverture.
Cliquez sur Création de requête 
Création des états Access :
Nous allons maintenant créer les états. Le premier sera le récapitulatif de toutes vos factures et le second vous permettra d’imprimer une facture.
Création de l’état E_Imprimer_toutes_les_factures :
Cliquez sur Assistant État 
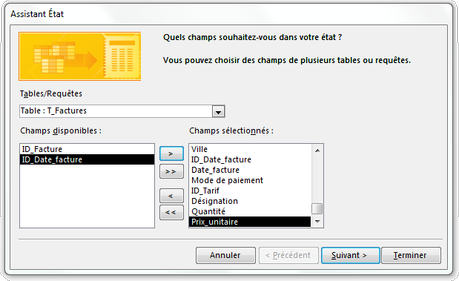
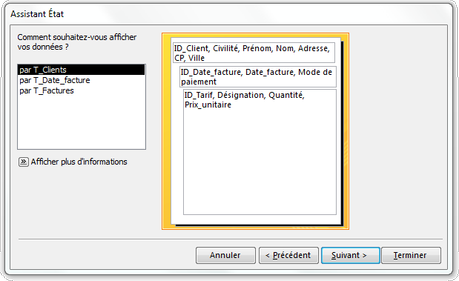
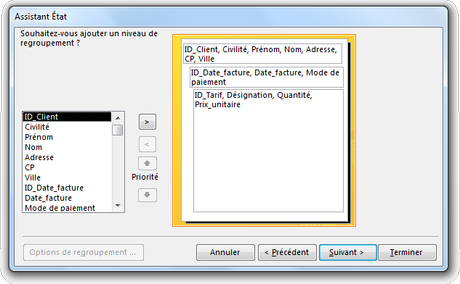
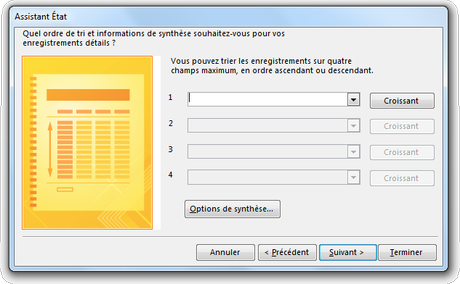
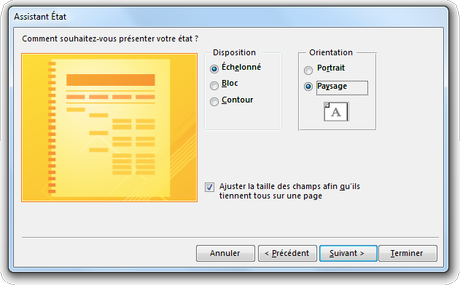
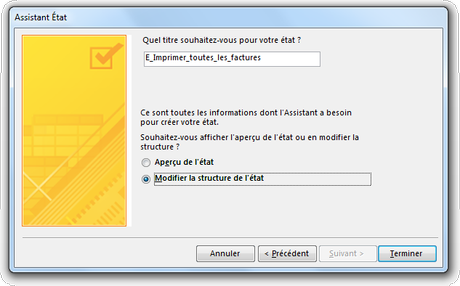
Maintenant, tout comme le formulaire, vous devez réagencer la présentation. Dans la partie En-tête, renommez E_Imprimer_toutes_les_factures en Factures établies que vous placerez en Gras, réduirez à son contenu pour le placer vers le centre de l’état avant de réduire la partie En-tête état. Dans la partie En-tête de page, renommez ID_Client en N° Client. Pour ne pas multiplier les étiquettes, supprimer l’étiquette Civilité, Prénom, CP et Ville et renommez Nom en Nom du client. Déplacez les étiquettes se trouvant après la Ville vers une autre partie. Placez toutes les étiquettes en Gras, centrées grâce à l’onglet Format, réduisez-les à leur contenu et alignez-les en haut. Réduisez ensuite la partie En-tête de page au maximum.
Supprimez le contour


Les étiquettes et contrôles sont peut-être mélangés entre la partie En-tête de groupe ID_Date_facture et Détail. Dans ce cas, basculez entre le Mode État




Comme pour le formulaire, ajoutez une Zone de texte


Pour une meilleure visualisation, décalez les éléments de la partie En-tête de groupe ID_Date_facture et Détail vers la droite.
Voici un exemple de ce que vous devriez obtenir avec des factures établies grâce au formulaire :
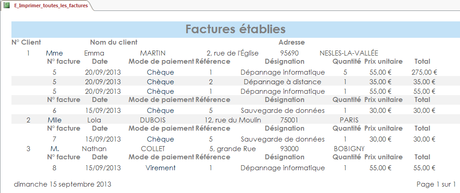
Création de l’état E_Imprimer_une_facture :
Pour créer une facture comme toute facture que vous recevez, relancez l’Assistant État

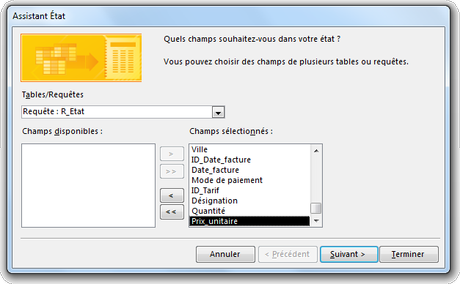
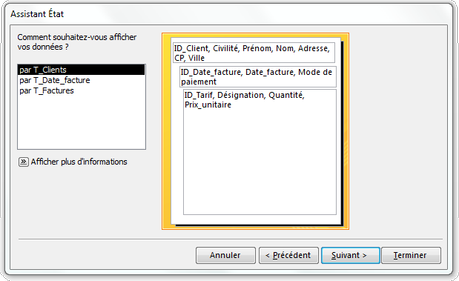
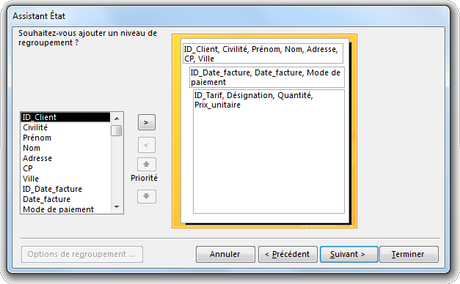
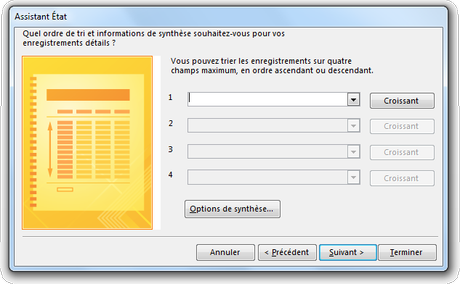
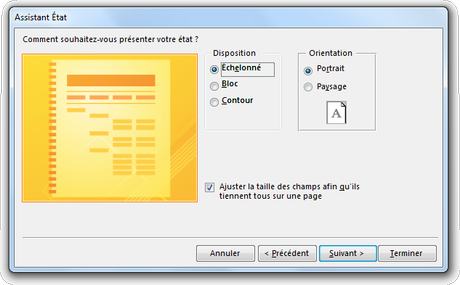
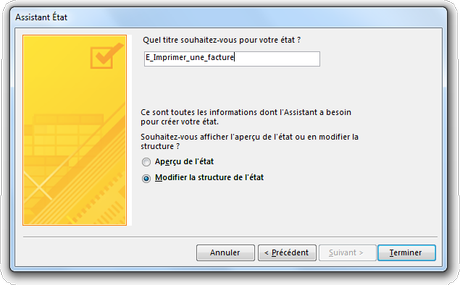
Comme pour l’état précédent, vous devez déplacer des contrôles et étiquettes situés à droite de l’état pour les déplacer soit dans la partie En-tête de groupe ID_Date_facture, soit Détail.
Pour que la présentation ressemble le plus possible à une facture, j’’agrandis a partie En-tête état et remplace le titre E_Imprimer_une_facture par FACTURE N° en Gras et police 24. Je viens placer le contrôle ID_Date_facture à côté de ce titre et je lui applique la même mise en forme en cliquant sur la mise en page à copier, puis le bouton

Ramenez les éléments restants vers la droite et placez-les de manière lisible comme pour le formulaire et l’état, renommez l’étiquette ID_Tarif en Référence et Prix_unitaire en Prix unitaire. Réduisez au maximum les parties En-tête de page et En-tête de groupe ID_Client une fois que vous aurez déplacé les étiquettes dans la partie En-tête de groupe ID_Date_facture.
Pour le total, procédez de la même manière que pour l’état précédent et dans le Pied de page, supprimer les 2 contrôles présents et insérez 3 nouvelles Zones de textes

Pour séparer les titres du détail de la facture, vous pouvez insérer un Trait

Bien sûr, n’oubliez pas les mentions obligatoires sur chaque facture que vous rajouterez en insérant des Zones de texte


Maintenant, vous pouvez enregistrer les modifications de votre état et le lancer. À l’ouverture, vous avez un message vous demandant le numéro de facture :
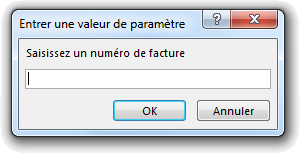
Et vous devriez obtenir ceci :
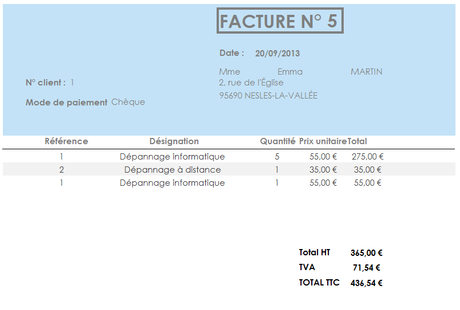
Pour gagner du temps, ouvrez votre formulaire F_Clients en Mode création


Création de l’interface de l’application Access :
Pour terminer, nous allons créer l’interface de l’application que nous venons de créer.
Nous allons commencer par créer un état simplement avec la table T_Tarifs en ajoutant tous ses champs sauf Date et en choisissant une Orientation Paysage. Renommez le titre T_Tarifs en Catalogue, ID_Tarifs en Référence et Prix_unitaire en Prix unitaire et repositionnez les étiquettes et contrôles. Supprimez les éléments du Pied de page et fermez en enregistrant votre état. Renommez-le dans la barre de navigation Catalogue.
Voici votre catalogue :
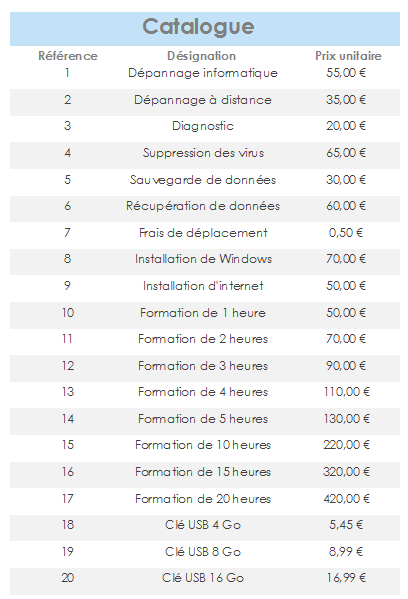
Créer un formulaire avec l’Assistant formulaire 
Allez maintenant dans l’onglet Créer > Création de formulaire

Cliquez droit sur la partie Détail > En-tête/pied de page de formulaire, insérez votre logo en haut à gauche dans la partie En-tête de formulaire et écrivez le nom de votre société.
Vous pouvez ajouter la date et l’heure à droite en cliquant sur Date et heure

Dans la partie Détail, vous allez insérer 5 boutons :
- Créer ou modifier une fiche client
- Ajouter ou modifier un produit au catalogue
- Imprimer le catalogue
- Consulter ou établir une facture
- Quitter
Pour chacun d’eux, vous allez insérer un bouton et le paramétrer.
- Premier bouton : Opérations sur formulaire > Ouvrir un formulaire > F_Fiches_client > Ouvrir le formulaire et afficher tous les enregistrements. Choisissez le texte et saisissez Créer ou modifier une fiche client. Cliquez sur Terminer.
- Deuxième bouton : créez le bouton et refermez la fenêtre. Allez dans la Feuille de propriétés , à l’onglet Évènement, sur la ligne Sur clic, cliquez sur et choisissez le Générateur de macro. Pour créer cette macro, sélectionnez dans le menu déroulant OuvrirTable et indiquez les données suivantes :

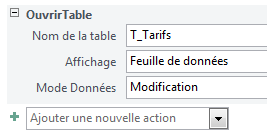
Fermez en enregistrant et, dans l’onglet Format, à la ligne Légende saisissez Ajouter ou modifier un produit au catalogue.
- Troisième bouton : Opérations sur état > Imprimer un état > Catalogue. Saisissez Imprimer le catalogue > Ouvrir le formulaire et afficher tous les enregistrements.
- Quatrième bouton : Opérations sur formulaire > Ouvrir un formulaire > F_Clients. Saisissez Consulter ou établir une facture.
- Dernier bouton : Applications > Quitter une application et gardez l’image.
Dans la Feuille de propriétés 
Il ne reste plus qu’à afficher ce menu à l’ouverture de cette base de données.
Pour cela, allez dans Fichier > Options > Base de données active et, à la ligne Afficher le formulaire, sélectionnez Menu. Vous pouvez également cocher la case Compacter lors de la fermeture, ce qui vous évitera d’avoir à le faire manuellement. Cliquez sur Ok et fermez votre base de données.
Voici votre interface mais vous pouvez bien sûr ajouter d’autres « raccourcis » :
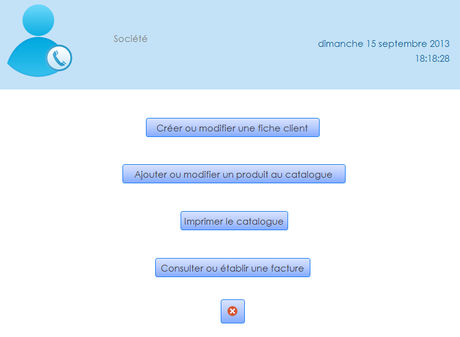
Toutes mes félicitations pour être arrivé jusqu’à la fin de ce tutoriel qui était assez long, je vous l’accorde, mais vous avez maintenant une application prête à l’emploi pour gérer vos factures

Téléchargez « Créer une facture avec Access – Partie 3/3 – Création des états et de l’interface » au format PDF
Je vous propose un fichier annexe dans l’Espace Membres contenant la base de données utilisée dans ce tutoriel.


