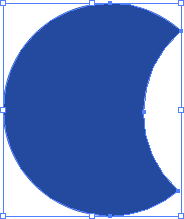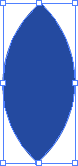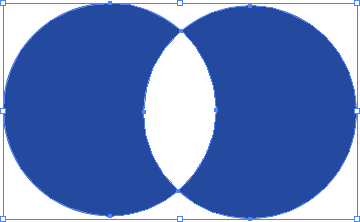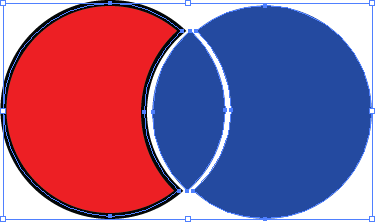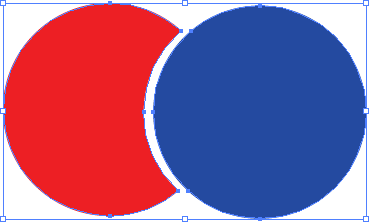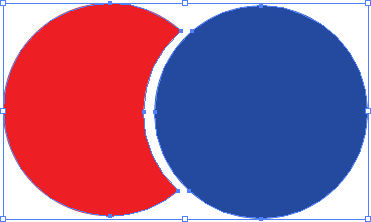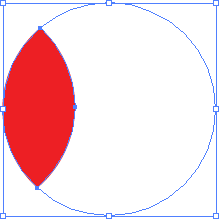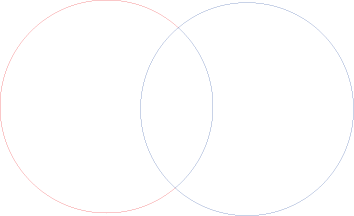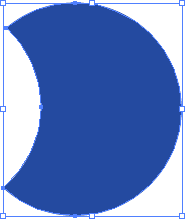Suite à la demande d’une abonnée, nous allons découvrir comment modifier une forme sous Illustrator et comment utiliser l’Outil pathfinder.
Création, ajout, modification et suppression de points d’ancrage :
Pour créer des points d’ancrage à la plume

Pour créer des formes simples, vous utiliserez les outils de formes tels que :
- L’Outil rectangle qui permet de créer un rectangle ou un carré si vous maintenez la touche Maj enfoncée pendant sa création :

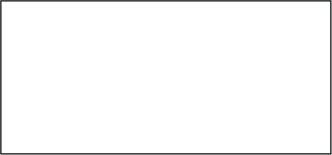
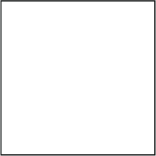
- L’Outil rectangle arrondi qui permet de créer un rectangle arrondi ou un carré arrondi si vous maintenez la touche Maj enfoncée pendant sa création :

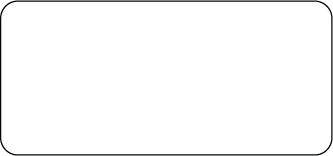
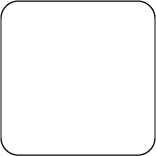
- L’Outil ellipse qui permet de créer une ellipse ou un cercle si vous maintenez la touche Maj enfoncée pendant sa création :

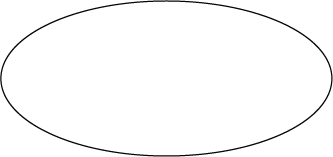
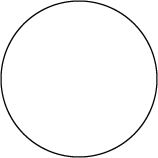
- L’Outil polygone qui sera droit en maintenant la touche Maj enfoncée pendant sa création et qui vous permettra de créer d’un triangle jusqu’à un polygone avec un nombre infini de côtés en ajoutant ou supprimant des côtés avec les touches flèche haut et bas de votre clavier :

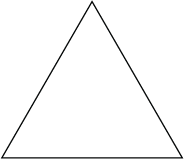
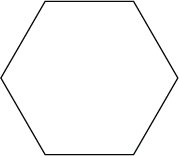
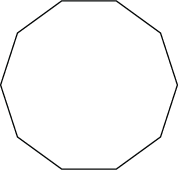
- L’Outil étoile qui sera droite en maintenant la touche Maj enfoncée pendant sa création et qui vous permettra de créer d’un triangle jusqu’à une étoile à un nombre infini de branches en ajoutant ou supprimant des branches avec les touches flèche haut et bas de votre clavier :

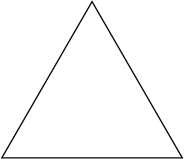
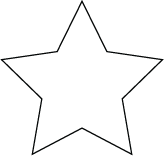
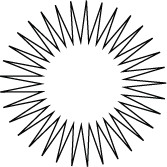
Pour ajouter des points d’ancrage à une forme, il suffit de la sélectionner avec l’Outil sélection



Si vous souhaitez déplacer un point d’ancrage, déplacez-le avec l’Outil sélection directe



Enfin, pour supprimer un point d’ancrage, vous avez 3 possibilités :
- Le supprimer avec l’Outil plume ;

- Le supprimer avec l’Outil sélection directe en sélectionnant le point avec cet outil et en appuyant sur la touche Suppr ;

- Le supprimer avec l’Outil sélection directe en sélectionnant le point avec cet outil et en cliquant sur Supprimer les points d’ancrage sélectionnés
 dans la barre d’options de l’outil.
dans la barre d’options de l’outil.
Utilisation de l’Outil pathfinder :
Cet outil ressemble un peu à l’Outil sélection directe

Pour utiliser cet outil, vous devez avoir créé au moins 2 formes qui se croisent, auquel cas, rien ne se passera. Les positions de premier et d’arrière-plan sont importantes car la forme d’arrière-plan prendra les propriétés de couleur et de contour de la forme de premier plan.
Sélectionnez vos formes à travailler avec l’Outil sélection

Vous avez une partie Modes de la forme et, pour cet exemple, je pars de 2 cercles que je fais chevaucher :
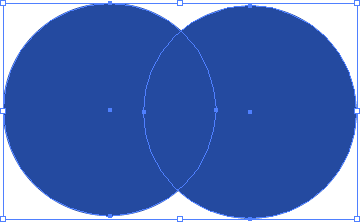
- Réunion permet de réunir les formes pour n’en former qu’une :

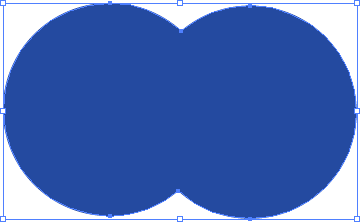
- Soustraction permet de soustraire la surface de la forme de premier plan :

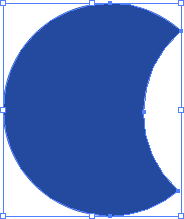
- Intersection permet de ne conserver que la surface à l’intersection des formes :

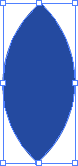
- Exclusion permet d’exclure l’intersection des formes :

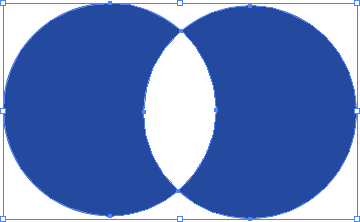
Pour l’autre partie, Pathfinders, je pars de 2 cercles, dont l’un avec contour, que je fais chevaucher. À noter que les formes vont être réunies, il suffira ensuite de les dissocier en cliquant droit dessus > Dissocier, puis de les déplacer pour voir le résultat :
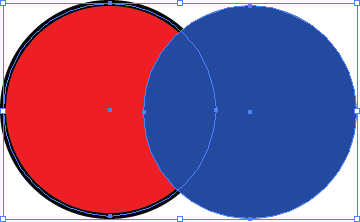
- Division permet de scinder les formes au niveau de leurs intersections :

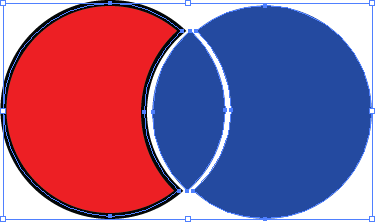
- Pochoir permet de supprimer les surfaces qui se chevauchent ainsi que les contours :

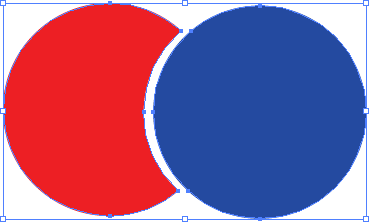
- Fusion permet la même chose que l’option Pochoir mais elle réunit également les formes de mêmes propriétés. Cela ressemble au Mode de la forme Réunion avec une Division en plus :

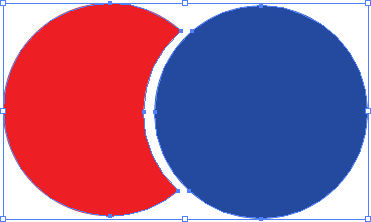
- Découpe permet de ne conserver que l’arrière-plan se trouvant dans la surface de la forme de premier plan :

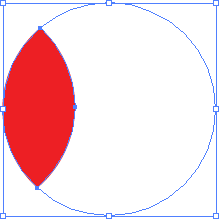
- Contour permet de ne conserver que les contours des formes. Il ne s’agit pas du contour dont on parle habituellement dans Illustrator mais de laisser un petit liseré de couleur :

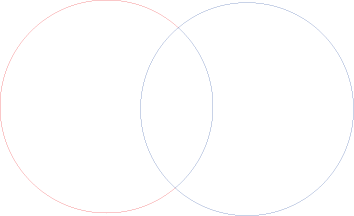
- Soustraction (avant-arrière) permet de ne conserver que la forme de premier plan en retirant la surface des formes en arrière-plan :

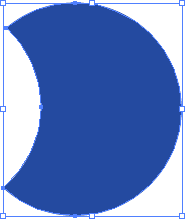
Grâce à ces outils, vous pourrez réaliser de nombreuses formes personnalisées pour vos créations.
Téléchargez « Modifier une forme sous Illustrator et utiliser la fonction Pathfinder » au format PDF