Comme l’indique Wikipedia, le Latte Art est le fait de dessiner à la surface d’un cappuccino pour le mettre en valeur. Vous pouvez en voir quelques exemples ici. C’est donc ce que nous allons réaliser sous Photoshop à partir d’une tasse de café toute simple.
Pour réaliser cet effet, vous aurez besoin d’une photo de tasse de café et d’une photo qui sera le latte art. Cette dernière rendra un meilleur effet si elle possède des bords doux car, ne l’oublions pas, un latte art est un dessin à la crème donc vous ne devez pas avoir de contours pointus et pas trop de détails au final. Pour la photo de café, le mieux est de prendre une photo d’en haut, car plus vous aurez une vision penchée, plus cela manquera de relief.
Pour ce tutoriel, je vais vous montrer cet effet avec 2 exemples différents.
Vous trouverez les 3 photos utilisées dans ce tutoriel dans l’Espace membres.
Ouvrez les 3 photos dans Photoshop et placez-vous sur l’image de cerises. Pour cet effet, nous avons besoin de transformer l’image en brush. Cliquez sur le menu Édition > Définir une forme prédéfinie….
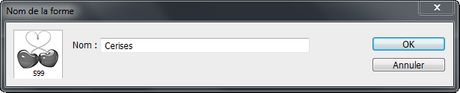
Attribuez-lui un nom si vous le souhaitez et cliquez sur Ok.
Faites de même avec l’autre image, celle du dauphin.
Allez maintenant sur l’image de la tasse de café et déverrouillez le calque en double-cliquant dessus et en cliquant sur Ok. Créez un nouveau calque en cliquant sur

Sélectionnez l’Outil pinceau

Cliquez d’abord sur celle des cerises et placez-vous dans le cadre où vous pouvez régler la taille de la brosse, puis placez-vous au-dessus de la tasse à café et diminuez la taille avec la touche flèche bas de votre clavier jusqu’à ce que le dessin tienne dans la tasse à environ 225 pixels. Faites votre clic dessus.
Enfin, appliquez un flou gaussien en allant dans le menu Filtre > Flou > Flou gaussien… et appliquez un flou de 1,7 pixel environ.
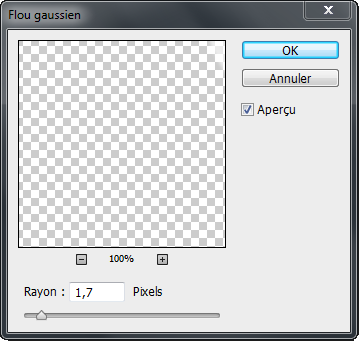
Voici votre premier effet Latte art :

Cachez ce calque en cliquant sur l’œil

Pour le dauphin, faites la même chose avec une brosse de 207 pixels environ et un flou gaussien de 1,7 pixel environ. Pour mieux l’incruster, baisser l’Opacité du calque à environ 80 %.
Voici votre second effet Latte art :

Ces images étaient plutôt faciles à manipuler pour cet effet, mais si vous souhaitez utiliser un portrait par exemple, n’oubliez pas de le détourer avant de le transformer en brush (brosse).
Avec une photo de tasse de café plus nette, l’effet aurait été meilleur, mais elle était parfaite pour un latte art puisqu’à la base elle en avait déjà un :

Téléchargez « Créer un effet Latte Art avec Photoshop » au format PDF
Je vous propose un fichier annexe dans l’Espace Membres contenant les photos utilisées dans ce tutoriel.

