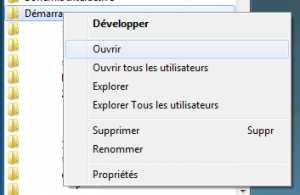Pour miner sous Windows nous allons utiliser d’une part, des clé USB ASIC de minage et d’autre part, le logiciel cgminer.
Pour miner sous Windows nous allons utiliser d’une part, des clé USB ASIC de minage et d’autre part, le logiciel cgminer.
Toutefois ce programme fonctionne plus ou moins bien suivant le support et la version utilisé. J’utilise personnellement la version 3.1.1 qui fonctionne bien sur Raspberry PI mais je vais vous donner aussi la marche à suivre pour la version 3.4.2.
Installation des drivers
cgminer version 3.1.1
Pour commencer nous allons télécharger ces deux drivers puis les installer. Une fois l’installation faite, il faudra redémarrer impérativement l’ordinateur !
- CP210x_VCP_Windows.zip
- zadig_v2.0.1.160.7z
Installation de CP210x
Une fois l’archive décompressé il faut double clique sur l’exécutable d’installation suivant votre architecture. Comme je suis en 64 Bits je dois exécuter « CP210xVCPInstaller_x64 » puis je clique sur « suivant ». L’installation se termine comme ceci pour nous informer que tout est ok.
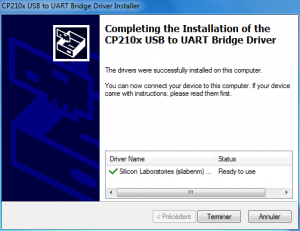
cgminer version 3.4.2
Pour cette version du logiciel il faut uniquement télécharger le fichier suivant : zadig_v2.0.1.160.7z
Installation de Zadig
Pour installer le Zadig il faut double cliquer sur l’installer et cliquer sur le gros bouton « Install WCID Driver« . Patientez jusqu’à la fin de l’installation qui peut prendre quelques secondes.
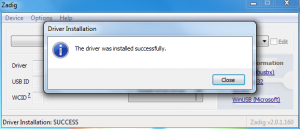
Vérifier l’installation des pilotes
Une fois le PC redémarré, vous pouvez brancher votre clé de minage sur un des ports USB de votre ordinateur. Elle devrait s’allumer en vert sans clignoter.
Pour vérifier que les pilotes sont bien installé, rendez-vous dans Ordinateur > Propriétés Système > Gestionnaire des périphériques.Dans l’arbre vous devriez avoir une branche « COM » et si vous l’ouvrez, vous avez vos clés de minage avec comme nom : Silicon Labs CP210x USB to UART Bridge (COM3), …
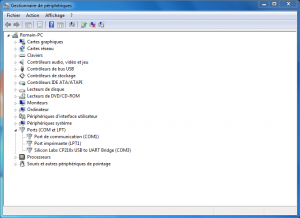
Si vous avez comme l’image ci-dessus, cela signifie que les pilotes sont bien installé. Dans le cas contraire, il se peut que le port USB ne supporte pas le matériel (Port USB Frontal). Il faudra peut être les brancher à l’arrière de l’ordinateur avant de poursuivre.
Installation de cgminer
J’ai hébergé moi même les deux versions exécutable prise sur le site officiel.
- cgminer-3.1.1
- cgminer-3.4.2
Une fois téléchargé, décompressez le dossier à vous le souhaitez. Dans notre exemple ce sera le dossier C:\cgminer\ que je prendrais comme référence
Création de notre script de démarrage
Pour faciliter la mise en route de nos mineurs, nous allons créer un script batch que nous allons appeler start.bat et dans lequel nous allons mettre les lignes ci-dessous.
cd C:\cgminer\ cgminer-nogpu.exe --icarus-options 115200:1:1 --icarus-timing 3.0=100 -o http://pool.url:port -u Username -p x -s COM3 pause
Explications du script
Première ligne
Cette commande va permettre au script de se placer dans le dossier contenant toutes les dll et fichiers utilisé par le mineur. Il faut que vous remplaciez le chemin vers cgminer de l’exemple par celui réellement dans votre ordinateur !
Deuxième ligne
Cette commande est celle qui permet de démarrer le programme de minage. Les paramètres important sont :
- -o http://pool.url:port : L’url et le port de connexion au pool.
- -u Username : Le nom d’utilisateur (worker) fourni par votre pool.
- -p x : Le mot de passe du worker.
- -s COM3 : Ce paramètre permet d’associer une clé de minage au programme. Vous devez donc rajouter autant de paramètres que vous souhaitez utiliser de clé branché : -s COM3 -s COM4 -s COM5. Si vous voulez que toutes les clé de minage soient prise en compte, ne renseignez pas ce paramètre.
Troisième ligne
La commande pause permet de mettre la console Windows en pause ce qui évite que la fenêtre se ferme une fois que le programme quitte.
Note : L’extension « .bat » est très importante car elle permet d’exécuter les lignes que nous avons mit dans une console Windows.
Exécuter le script au démarrage
Si vous souhaitez miner automatique au démarrage de l’ordinateur, voici la marche à suivre.
Commencez par créer un raccourcis de notre script sur votre bureau. Faites un clique droit sur le script start.bat : Envoyer vers > Bureau.
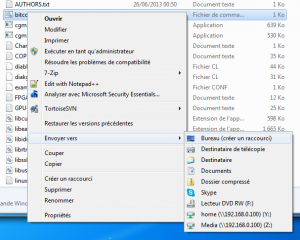
Maintenant cliqué sur l’icône Windows (en bas à droite) et faites un clique droit sur le dossier « Démarrage » pour l’ouvrir. Il ne vous reste plus qu’à glisser le raccourcis du Bureau dans ce dossier et le tour est joué !