Vous êtes nombreux à me demander ce que j’utilise pour enregistrer mes tutoriels. J’avoue que, jusqu’à aujourd’hui, j’ai utilisé une panoplie d’outils différents, certains gratuits, d’autres payants. De façon étonnante, les produits payants ne sont pas toujours les plus efficaces! Pendant longtemps, j’ai utilisé Wondershare DemoCreator et cela fonctionnait à merveille. À un moment donné, j’ai commencé à avoir des problèmes avec le son. J’entendais bel et bien mes enregistrements sonores dans Wondershare DemoCreator mais quand je sauvegardais le tout en format vidéo (mp4 ou autre), le son disparaissait. Comme j’avais déboursé un bon montant pour cet outil, j’ai communiqué avec l’entreprise via son site web et via ses réseaux sociaux pour lui expliquer mon problème. Je n’ai jamais eu de réponse! Depuis, j’utilise un outil gratuit, Windows Media Encoder et celui-ci comble parfaitement mes besoins. Cet article vous présente donc comment faire pour créer un tutoriel avec Windows Media Encoder.
Choisir la tâche à exécuter
Windows Media Encoder vous offre plusieurs possibilités mais pour enregistrer un tutoriel, choisissez l’option "Capture Screen".
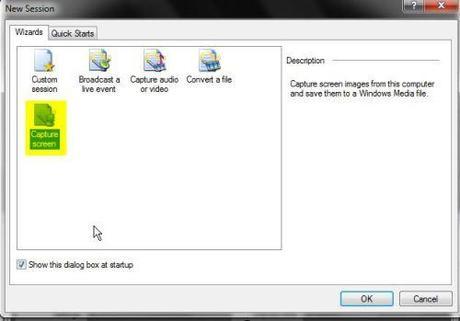
Choisir la taille de l’écran
Vous pouvez choisir d’enregistrer une fenêtre particulière sur votre ordinateur, l’écran en entier ou comme moi, déterminer manuellement une région de votre écran. Aussi, n’oubliez pas de cocher la case "Capture audio from the default audio device", si vous souhaitez enregistrer du son.
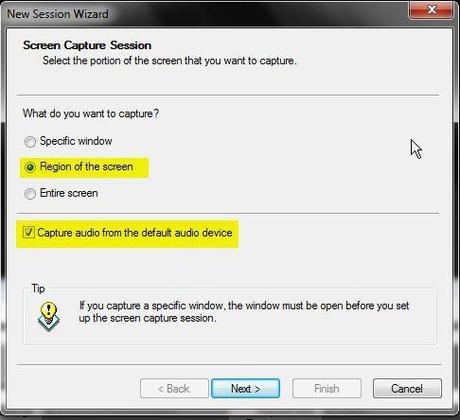
Délimiter l’espace à enregistrer
En cliquant sur le bouton en jaune sur l’image ci-bas, vous serez redirigé vers votre écran et vous devrez tracer la zone à enregistrer.
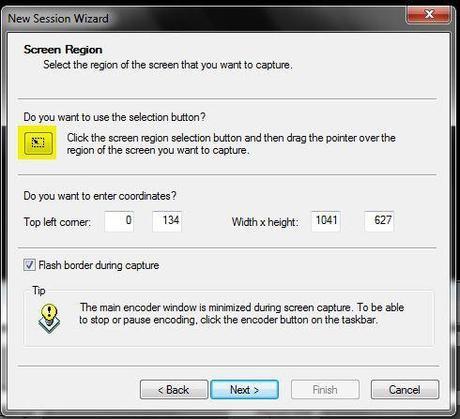
Définir le nom du fichier
Vous devrez également donner un nom et choisir un répertoire pour enregistrer votre tutoriel.
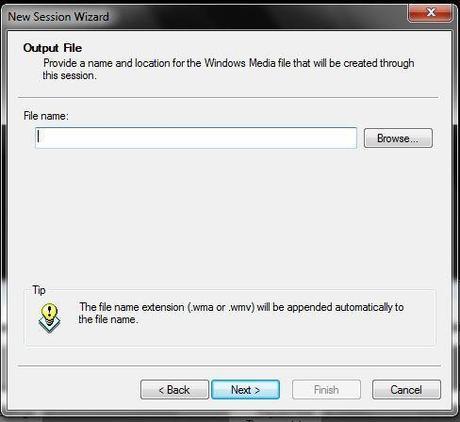
Choisir les paramètres
En général, je choisis le paramètre de qualité supérieure, qui donne d’excellents résultats.
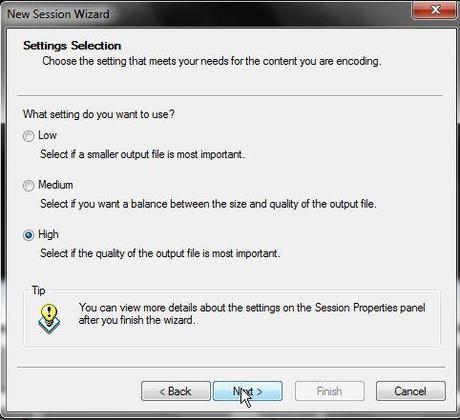
Utiliser la fenêtre d’enregistrement
Vous aurez ensuite accès à une fenêtre d’enregistrement semblable à celle sur l’image ci-dessous.
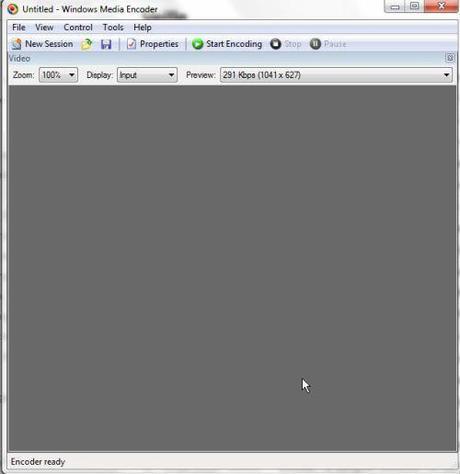
Choisir les options audio
Personnellement, j’utilise un micro (USB) plutôt que le micro interne de mon ordinateur. La qualité du son s’en voit nettement améliorée. Pour sélectionner un micro, il faut aller dans le menu "Properties" et trouver le bon micro dans le menu déroulant à droite de l’option "Audio".
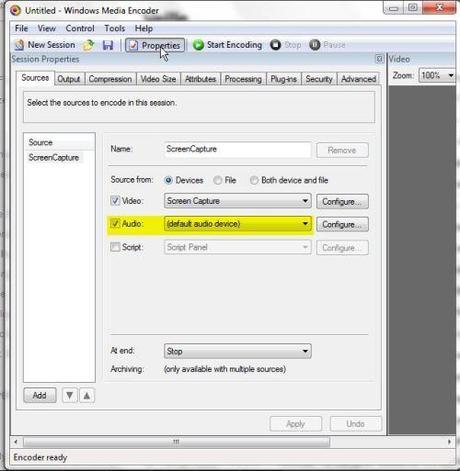
Enregistrer
Pour débuter l’enregistrement, il s’agit de cliquer sur le bouton "Start Encoding". Vous serez alors immédiatement rediriger vers votre zone d’enregistrement. L’enregistrement débute aussitôt.
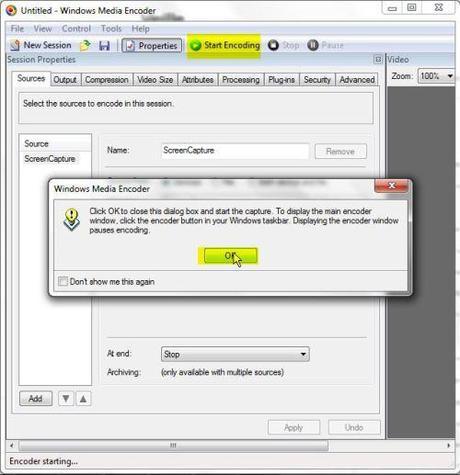
Arrêter l’enregistrement
Lorsque vous avez terminé votre enregistrement, vous devez cliquer sur le logo de Windows Media Encoder dans le bas de votre écran. Vous serez redirigé vers la fenêtre d’enregistrement. Cliquez alors sur "Stop". Vous aurez ensuite accès à diverses options pour sauvegarder votre enregistrement.
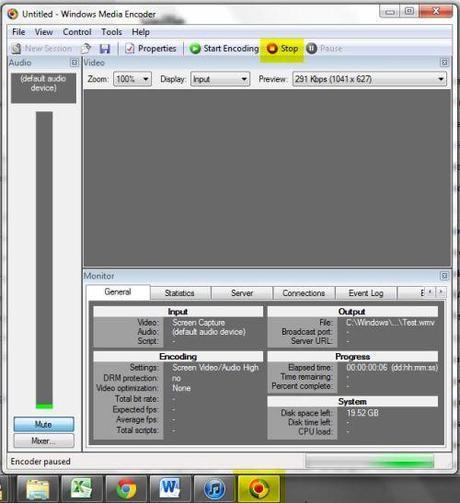
Et voilà! Le tour est joué

..
Vous aimez cet article?
Je vous invite à le partager dans vos différents réseaux sociaux et également à laisser un commentaire plus bas.

