Illustrator propose déjà quelques motifs dans le panneau Nuancier mais si vous utilisez souvent ce logiciel, vous allez vite vous retrouver limité. Dans ce tutoriel, nous allons donc voir comment créer un motif personnalisé avec Illustrator limité uniquement par votre imagination.
Pour commencer, ouvrez un nouveau document du format de votre choix :
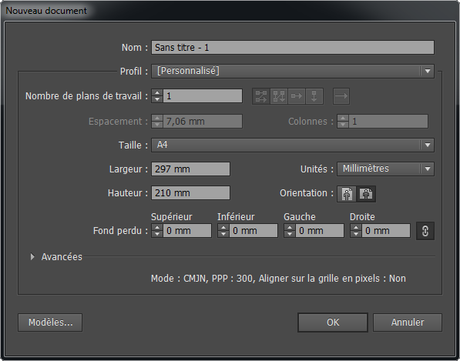
Pour créer votre motif, vous pouvez utiliser tous les outils à votre disposition que ce soit les outils de forme



Pour ce tutoriel, nous allons créer un motif assez simple puisque le principe sera le même quel que soit le motif créé.
Dessinez une petite étoile avec l’Outil étoile


Appliquez-lui un jaune



Dupliquez-la en la faisant glisser avec l’Outil sélection

Faites ensuite Ctrl + D autant de fois que nécessaire pour créer une ligne d’étoiles. Cette combinaison permet de répéter la dernière action qui est la duplication. De cette manière vous gardez la même distance entre vos étoiles.
Sélectionnez-les toutes et faites Ctrl + G pour les grouper.
Faites glisser ce groupe en maintenant les touches Maj et Alt enfoncées pour créer une deuxième ligne et refaites Ctrl + D pour dupliquer ces groupes.
Sélectionnez tous les groupes et refaites Ctrl + G.
Créez ensuite un carré avec l’Outil rectangle 




Notre motif est créé.
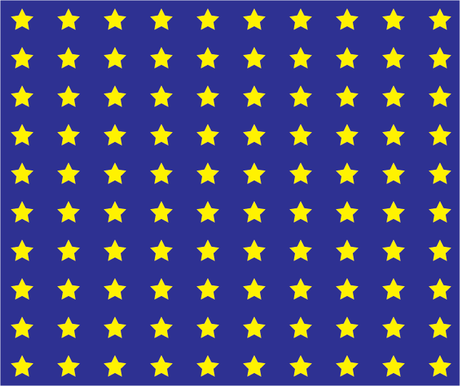
Vous n’avez plus qu’à sélectionner le tout par Ctrl + A et à glisser le tout, avec l’Outil sélection



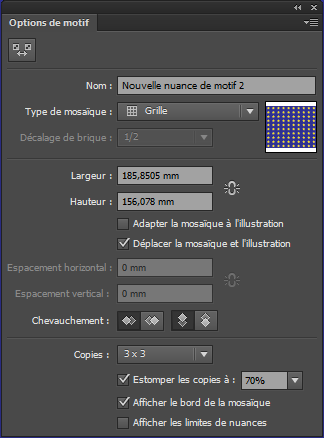
Une fois cette fenêtre refermée, vous êtes toujours en Motif isolé. Pour en sortir, cliquez sur Terminer vous valider les modifications apportées dans la boîte de dialogue ou Annuler, en haut de l’écran, sous les menus.
Pour supprimer un motif, glissez-le vers la poubelle du Nuancier

N’oubliez pas d’enregistrer vos motifs pour une utilisation ultérieure en cliquant sur le Menu de la Bibliothèque de nuances

Désormais, lorsque vous dessinez une forme et que vous cliquez sur votre nouveau motif, celui-ci est appliqué exactement comme vous l’avez créé.

Téléchargez « Créer un motif personnalisé sous Illustrator » au format PDF

