Bonjour,
Si vous êtes un joueur assidu sur PC (Ou même sur consoles et que vous possédez un boitier d’acquisition vidéo), l’article qui suit devrait vous intéresser.
Qui n’a jamais voulu partager ses exploit sur Youtube, faire son propre commentary à la manière de Pomf Et Thud ou de Jiraya et skyyart, ou même partager vos expériences ou vos réactions comme Pewdipie ?
En tout cas, moi ça m’a intéresser et je vais vous faire partager le fruit de mes recherches.
Je vais vous apprendre à réaliser un encodage en 1080P et non en 720P, il est moins utilisé, mais les gens peuvent choisir si ils le veulent sur youtube.
Les outils nécessaires
Pour commencer, il vous faut quelques logiciels utiles :
(Je pars du fait que vous avez déjà enregistré votre vidéo grâce à Fraps ou votre boitier d’acquisition)
- VirtualDub (Ce logiciel va nous permettre d’encoder la vidéo pour réduire la taille)
- Sony Vegas (C’est le logiciel que j’utilise pour mes montages vidéos)
Les codec :
- X264VFW (codec nécessaire à l’encodage vidéo, choisissez x264vfw64 si vous êtes en 64 bits, sinon le x264vfw si vous êtes en 32 bits)
- AC3 ACM (Codec audio, choisissez le dossier x64 si vous avez windows 64bits, ou x86 si vous avez windows 32 bits)
Voilà, maintenant que tout est installé, faites votre montage sur Sony Vegas (de nombreux tutoriels existent sur internet).
Vous avez maintenant votre vidéo monté et enregistrer en avi sans compression, qui doit faire plusieurs gigas (Ma vidéo pour le tutoriel fait 2.3 GO pour 19 secondes en 1080P en 60 Images pas secondes).
- Ouvrez VirtualDub
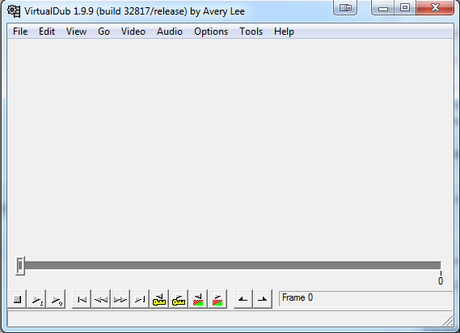
Faites ensuite glisser votre vidéo sur virtual dub (ou ouvrez-la avec de manière normale aussi =P)
Maintenant, nous allons réaliser l’encodage en trois étapes
Etape 1 : les filtres
A cette étape, nous devons ajouter un à deux filtres sur la vidéo, le premier sera un filtre de deinterlace, car vous avez surement remarquer les bandes horizontales sur vos vidéos ? Eh bien ce filtre va nous permettre de les supprimer. Puis ensuite un filtre de redimensionnement de l’image, si vous avez enregistré la vidéo sur un écran plus petit que 1920 x 1080 (Ou sur console).
Pour ça, vous faites CTRL+F (ou vidéo => filters) et vous cliquez sur « Add… »
- Vous sélectionnez le filtre « deinterlace », vous cliquez sur ok et encore sur ok.
- Uniquement si vous avez une vidéo plus petite que 1920×1080 : Ajouter le filtre « resize » et entrez les réglages suivant :
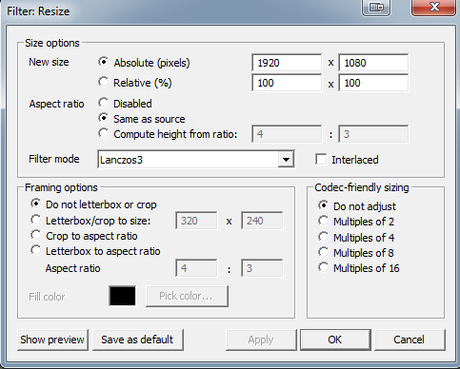
Une fois les filtres en places, nous allons ajouter ce que nous venons de faire à la file d’attente pour l’encodage final.
Pour cela, allez dans File => Queue batch operation => Save as AVI.
Donnez lui un nom temporaire (mavideo1.avi).
Etape 2 : L’encodage audio et vidéo
Maintenant que nous avons nos filtres, il va falloir choisir les paramètres d’encodage audio et vidéo.
Encodage Audio :
C’est très simple, vous allez dans audio => vous cochez « full processing mode » pour pouvoir compresser le son. Vous re-cliquez sur audio et vous allez dans compression.
Mettez les paramètres comme ceux-la :
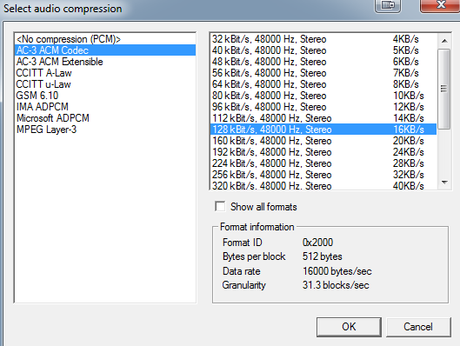
puis vous cliquez sur Ok.
Encodage Vidéo :
Vous allez dans Vidéo=>Compression et vous sélectionnez le codec qui commence par x264vfw, et vous cliquez sur configure.
Voici ce que vous devez faire, vérifiez bien que tout est cocher / sélectionner.
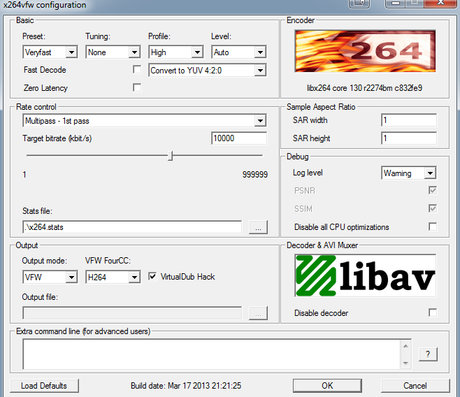
Nous ajoutons une nouvelle fois ce que nous venons de faire à la file d’attente,
Pour cela, allez dans File => Queue batch operation => Save as AVI.
Donnez-lui un nom temporaire (mavideo2.avi).
Vous retournez ensuite sur Vidéo => compression, vous re-cliquez sur le codec x264vfw puis configure.
laissez comme avant, mais modifier la colonne Rate Control pour sélectionner Multipass – Nth pass :
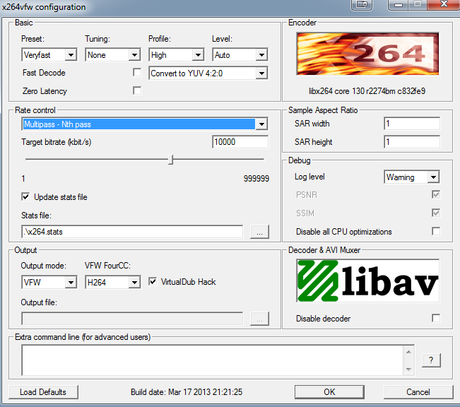
Nous ajoutons une nouvelle dernière ce que nous venons de faire à la file d’attente,
Pour cela, allez dans File => Queue batch operation => Save as AVI.
Donnez lui un nom définitif (mavideofinal.avi).
Etape 3 : Lancer l’encodage
Pour ça rien de plus facile, vous faites F4 (ou File => Job control) et vous cliquez sur Start.
Virtualdub va commencer l’encodage de votre vidéo, cela peut prendre du temps, en fonction de la puissance de votre ordinateur.
Bien sûr, l’article ne serait pas complet sans ma vidéo d’exemple, pour que vous voyez le résultat de l’encodage :
(Vidéo de 23MO pour 19 Secondes, soit environs 70Mo/Minutes en HD1080P)
N’hésitez pas à partager vos vidéo par commentaires !
Si cet article vous à était utile, ça me ferait plaisir que vous le partagiez !
Réussir votre encodage en HD pour Youtube viens du site Astuce de Geek.
