Lorsque vous réalisez des flyers ou brochures avec Illustrator, il peut vous être nécessaire de créer des tableaux, voire des graphiques. Pour cela, inutile de le réaliser avec Excel ou un autre logiciel, Illustrator est capable de générer un graphique grâce à vos données.
Pour ce tutoriel, nous allons créer un tableau et un graphique pour comparer les résultats de plusieurs commerciaux. Cependant, il n’est pas obligatoire de créer un tableau si vous n’avez besoin que du graphique puisqu’il sera indépendant de ce dernier, pas comme sur Excel.
Pour commencer, ouvrez un nouveau document Illustrator en format Paysage.
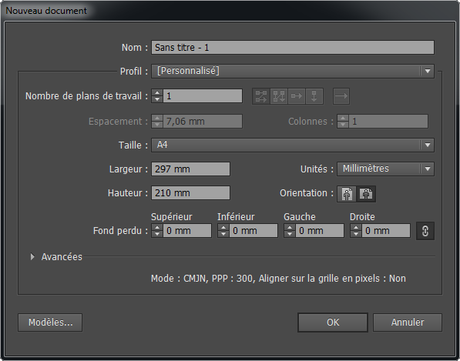
Créer un tableau avec Illustrator :
Tracez un rectangle avec l’Outil rectangle

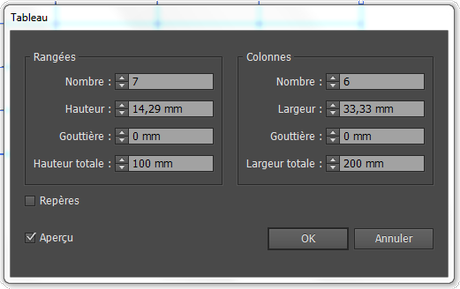
Dans la boîte de dialogue qui s’affiche, vous allez pouvoir paramétrer entièrement le tableau.
Je vous conseille de cocher la case Aperçu pour visualiser votre tableau pendant sa construction. La case Repères prolonge les droites en dehors du tableau.
Les Rangées correspondent aux lignes et les Colonnes aux colonnes. Nous allons choisir, sur la ligne des Nombres, 7 rangées et 6 colonnes.
La Hauteur et la Largeur correspondent aux dimensions des cases (cellules). Comme nous souhaitons obtenir un tableau avec des cases aux dimensions identiques, nous indiquerons simplement la taille totale du tableau et nous n’indiquerons rien nous-mêmes dans ces cases.
Les Gouttières représentent l’espace entre les cases. Le tableau aura des cases accolées, nous les laissons donc à 0 mm.
Enfin, en Hauteur totale et Largeur totale, qui sont les dimensions totales du tableau, nous indiquons respectivement 100 mm et 200 mm. Une fois que votre tableau vous convient, cliquez sur Ok.
Le rectangle que nous avons créé en guise de base a disparu, laissant place à votre tableau.
Il ne reste plus qu’à le remplir. Cependant, si vous souhaitez apporter des modifications à votre tableau, faites-le avant de saisir vos données.
Sélectionnez ensuite l’Outil texte



Pour centrer le texte dans chaque cellule, aidez-vous de repères. Pour cela, faites apparaître la règle si vous ne l’avez pas (Affichage > Règles > Affichez les règles) puis cliquez sur l’une des règles horizontales ou verticales et glissez-les vers le plan de travail : vous avez un repère. Vous pouvez les déplacer avec l’Outil sélection

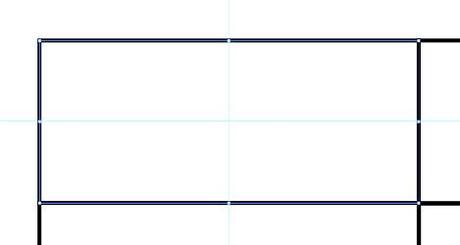
Une fois vos données saisies, vous pouvez mettre en forme votre tableau.
Pour plus de simplicité, je vous invite à grouper vos éléments. Sélectionnez, avec l’Outil sélection


Pour les entêtes et valeurs, sélectionnez-les et choisissez une couleur blanche de premier plan et aucune couleur de contour.

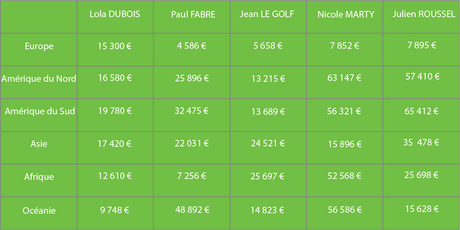
Créer un graphique avec Illustrator :
Sélectionnez l’Outil graphe à barres verticales

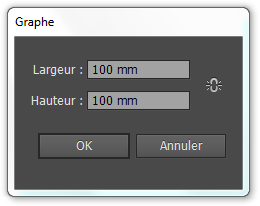
Dans ce tableau, vous allez indiquer vos valeurs simplement en cliquant sur une case. Avec les flèches directionnelles et la touche ↹ (tabulation) de votre clavier, vous allez pouvoir vous déplacer rapidement. Pour gagner du temps, nous allons importer un fichier texte. Ce fichier est un tableau Excel que j’ai enregistré en tant que fichier texte avec les tabulations comme séparateur. Vous le trouverez dans l’Espace Membres.
Pour importer ce fichier, cliquez sur Importation des données





En cas de saisie par erreur, cliquez sur Version précédente


Maintenant que votre graphique est créé, vous aurez toujours la possibilité de modifier ses paramètres.
Pour le redimensionner, utilisez la mise à l’échelle soit en cliquant droit > Transformation > Mise à l’échelle…, soit en sélectionnant l’Outil mise à l’échelle

En cliquant droit, vous avez 5 modifications possibles dont 2 ne sont pas accessibles. Dans les Attributs de graphe, vous pourrez modifier les Options de graphe, l’Axe des valeurs et l’Axe des catégories.
En cliquant sur Données, vous ferez réapparaître le tableau pour modifier les valeurs.
Symbole, Barre et Point permettent d’appliquer des symboles à la place des barres ou points classiques.
Enfin, pour modifier les couleurs de votre graphique, soit vous choisissez une couleur de premier plan et de contour, soit vous choisissez un style parmi votre bibliothèque (en haut, sous le menu) comme une Ombre portée maximale

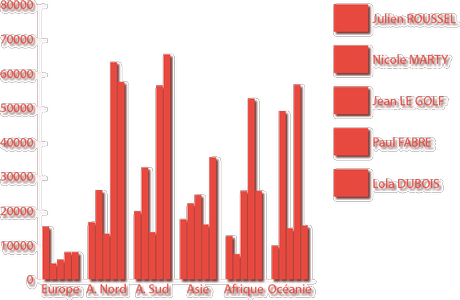
Si vous souhaitez modifier la couleur d’un élément en particulier, sélectionnez l’Outil sélection directe

Téléchargez « Comment créer un tableau et un graphique sous Illustrator ? » au format PDF
Je vous propose un fichier annexe dans l’Espace Membres contenant le fichier texte utilisé dans ce tutoriel.

