Suite à la demande d’une abonnée, nous allons découvrir comment appliquer un en-tête différent mais des pieds de page continus sur un même document Word.
Voici la problématique. Sur un document d’une cinquantaine de pages, elle souhaite avoir un en-tête différent pour ses 3 parties :
- Pages 1 à 5 : Présentation
- Pages 6 à 40 : Développement
- Pages 41 à la fin : Conclusion
Cependant, la numérotation des pages dans les pieds de page devront se suivent logiquement.
Pour ce tutoriel, vous trouverez le document utilisé dans l’Espace Membres.
Comme j’ai placé une page de garde, la numérotation des pages citée précédemment sera celle des numéros de page indiqués en pied de page et non pas la numérotation affichée par Word. Mais pour la suite de ce tutoriel, je citerai cette numérotation.
Placez-vous sur la fin de la page n°6 et allez dans Mise en page > Sauts de pages > Page suivante. Vous venez d’ajouter un saut de section et Word a ajouté un saut de ligne que vous pouvez supprimer avec la touche Suppr. Pour afficher les symboles masqués et notamment les sauts de section, cliquez sur

Faites exactement la même chose à la fin de la page n°41. Maintenant, nous avons nos 3 sections qui correspondent aux 3 parties.
Créez le premier en-tête sur la page n°2 soit en double-cliquant à l’endroit de l’en-tête (dans la marge), soit en allant dans l’onglet Insertion > En-tête > Modifier l’en-tête. Saisissez Présentation en gras, en rouge, avec une taille de police de 20 et centré.
Dans l’onglet Création, cochez, si ce n’est fait, la case Première page différente 
Puis, sortez de cet en-tête soit en double-cliquant sur le corps du texte, soit en cliquant sur Fermer l’en-tête et le pied de page 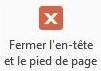
Créez le 2e en-tête, en vous plaçant dans la zone de la page n°7 et en saisissant Développement avec la même présentation que le premier.
Cette fois-ci, désactivez l’option Lier au précédent
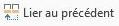
Faites exactement la même chose pour le 3e et dernier en-tête en vous plaçant dans la zone de la page n°42.
Maintenant que nos en-têtes sont prêts, nous allons créer les pieds de page.
À la page n°2, placez-vous dans la zone de pied de page et insérez un numéro de page en cliquant, dans l’onglet Création, sur Numéro de page 
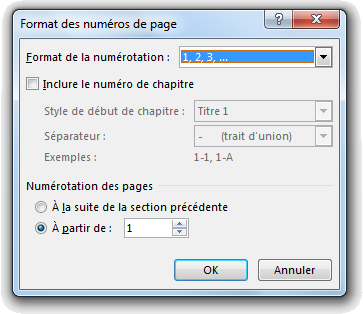
Au bas de la boîte de dialogue, choisissez la numérotation des pages À partir de 1 et cliquez sur Ok.
Allez ensuite sur les pieds de page des pages n°7 et n°42, retournez sur la boîte de dialogue précédente et choisissez À la suite de la section précédente.
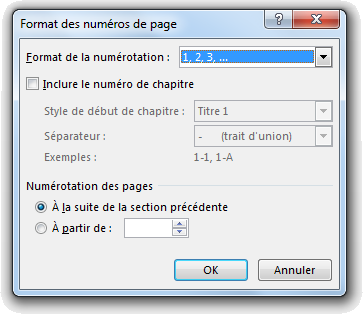
Vous pouvez toujours modifier le texte de votre document et rajouter d’autres sections pour d’autres en-têtes.
Téléchargez « En-têtes différents et pieds de page continus sur un document Word » au format PDF
Je vous propose un fichier annexe dans l’Espace Membres contenant le document composé de faux texte utilisé dans ce tutoriel.

