Via ce billet, je me propose de partager avec vous mon ressenti sur le mode Core+Interface minimale de Windows 2012.
Note : ceci est un avis de Deve qui a besoin d'une infra de tests à la maison qui soit peu gourmande en temps de maintenance et dont le porte-monnaie n'est pas extensible. Ce n'est pas le retour d'un IT pro qui à sa salle blanche sur son lieu de travail.
Introduction
Depuis Windows 2008, Microsoft propose deux modes d'installation pour ses serveurs :
- Un mode complet (interface windows classique)
- Un mode core (interface réduite à la console, tout ou presque se fait en ligne de commande)
Les avantages du mode Core sont nombreux, mais n'étant pas IT, je ne vais pas m'appesantir sur la liste de ceux-ci. Je note principalement le fait qu'un serveur Core n'a besoin que de très peu de ressources pour fonctionner correctement (ex : mon contrôleur de domaine de test n'a que 512Mo de Ram).
Côté inconvénient,… dans mon cas, il n'y en a pas beaucoup. Ou plus exactement, avec 2012, il y en a beaucoup moins. Ils se situent principalement au niveau de la liste des produits supportés (ex : aujourd'hui le Framework .net n'est pas complet, les namespaces dédiés à l'interface Windows sont manquant, ce qui est normal). Il faut donc se renseigner avant de se lancer dans une installation.
Pour mon usage, le mode Core avait un gros point noir avant 2012 : sa console (merci de ne pas trop faire attention à mon humour à 2 centimes).
Windows 2012 en mode minimal interface
Avec Windows 2012, Microsoft offre une troisième possibilité :
- Un mode interface minimale avec consoles.
Dans ce mode, on a la console type DOS et le minimum pour utiliser les MMC de Windows 2012. En plus, il est possible de passer d'un mode à l'autre sans réinstaller son serveur (un reboot est nécessaire après chaque changement de mode).
Voici une capture de ma console Server Manager : (comme on peut le voir, je n'ai activé que la feature Graphical management)
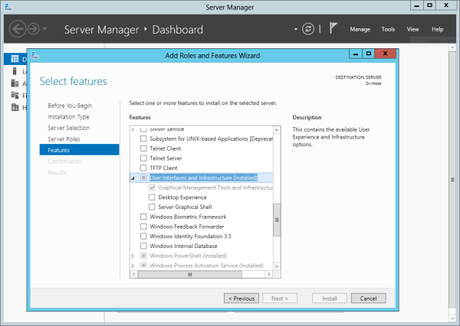
Pour revenir à un mode plus classique, il me suffit d'ajouter la feature Desktop Experience et de rebooter mon serveur.
Mon usage
Mon objectif étant de simuler un fonctionnement H24 d'une ferme SharePoint ou AppFabric, j'ai choisi de migrer mon serveur Hyper-V qui tournait sous 2008R2 (installation en mode complet). La migration a été faite à la sortie de Windows 20012 RTM avec une simple clé USB et en pilotant l'installation à partir d'un RDP (même pas peur). Après vérification que mon serveur fonctionnait bien sous 2012 (durant une petite semaine), j'ai retiré la feature Desktop Experience. Mon objectif étant d'utiliser le serveur à partir d'un bureau à distance, je n'ai effectué aucune customisation ni ouverture de droits pour utiliser les consoles.
Depuis bientôt un an, mon Hyper-V de test utilise donc un Windows 2012 en mode minimale interface. Pour ajouter/supprimer/configurer mes VM, j'utilise simplement le bureau à distance. Ce qui me permet d'utiliser mon serveur à partir de mon PC ou de ma tablette.
En pratique, mon bureau ressemble à ceci (par défaut, seule la console est ouverte):
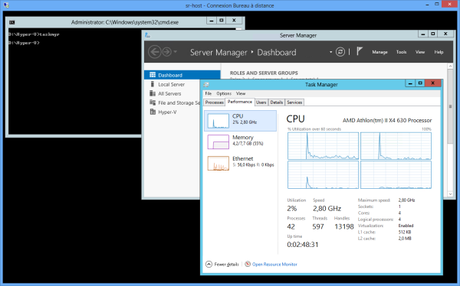
Mon objectif étant de piloter mon Hyper-V, j'ai créé une MMC avec la Snap-In Hyper-V. Je dispose donc de tout ce qu'il faut pour travailler.
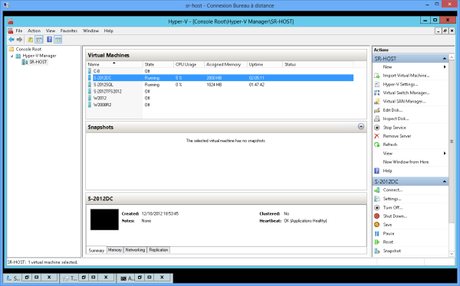
Les commandes à connaitre
Vu que l'on ne dispose pas de menu pour lancer ses applications, il faut connaitre quelques commandes :
sconfig (indispensable si on ne veut pas utiliser les mmc et rester en mode Core) :
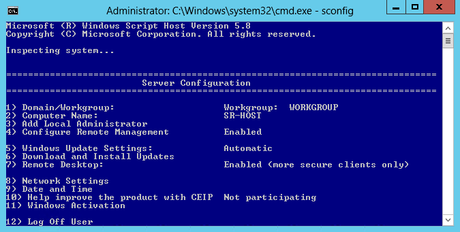
servermanager pour avoir accès la console de gestion du serveur (uniquement possible en mode minimal interface)
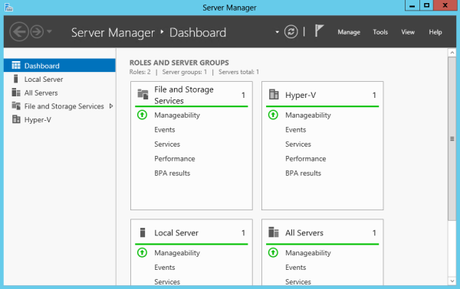
mmc pour ouvrir une console vide. On peut y ajouter nos snap-in et enregistrer la mmc pour un usage ultérieur.
start cmd pour disposer d'un seconde console.
cd, mkdir.. etc… pour gérer les fichiers, naviguer sur vos volumes (penser à utiliser la touche Tab pour profiter de l'autocomplétion sur les noms de fichiers)
Le raccourci Ctrl+Alt+Fin pour faire un Ctrl+Alt+Supr via RDP (très pratique quand on ferme par erreur sa console, on peut alors ouvrir le gestionnaire de tâches pour lancer cmd).
taskmgr pour avoir accès au gestionnaire de tâches (on peut aussi lancer le moniteur de ressources complet à partir de l'onglet performances)
Alors heureux ?
Honnêtement, oui. Je suis très satisfait de mon installation. Je n'ai pas trouvé de réels inconvénients. Mon serveur fonctionne H24, mes VM sont opérationnelles et je peux observer leur fonctionnement en continu (j'ai même quelques VM en mode Core et minimal).
Je recommande fortement ce genre d'installation si vos moyens de virtualisation sont limités.
Pour les développeurs comme moi, j'ai trouvé une paire d'avantages non négligeables :
- Les performances de mon serveur ne se sont pas dégradées alors que je ne fais rien pour la maintenance.
- Les mises à jour sont réduites, donc on fait peu de maintenance et de reboots.

