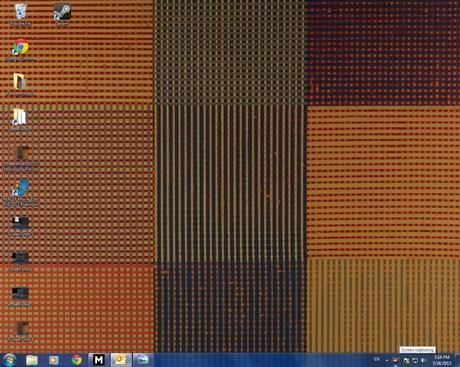Les jeux vidéo peuvent déclencher en nous de l’extase et de la souffrance à la fois. Ah, le plaisir de jouer à pwning n00bs par exemple une nuit entière ! Et en même temps, le supplice d’être détruit ou humilié par ses adversaires. Mais ces hauts et bas ne rendent le jeu que plus intéressant. Partager cette passion dans une communauté avec d’autres fans peut sembler secondaire mais peut toutefois s’avérer très gratifiant. Des sites Web tels que « reddit » sont chaque jour inondés de discussions à propos de jeux vidéo et sont, par la même occasion, un endroit parfait pour rencontrer d’autres joueurs, échanger des conseils ou encore s’améliorer aux jeux. De plus, des vidéos amateurs sont souvent publiées et partagées. Grâce à celles-ci, les internautes peuvent apprécier les aptitudes de joueurs plus expérimentés, débloquer des niveaux difficiles, etc. Aujourd’hui je souhaite vous montrer comment utiliser MAGIX Vidéo deluxe de manière très simple afin de créer vos propres jeux vidéo.
Le secret d’un bon jeu vidéo est la fonction de capture d’écran. Avec celle-ci, vous pouvez enregistrer ce qui s’affiche sur votre écran lorsque vous jouez à un jeu vidéo et retoucher le tout par la suite. Toutes les versions du logiciel de montage vidéo Vidéo deluxe possèdent cette fonction. En plus de l’image, il est également possible d’enregistrer le son, et cela sans surcharger le processeur graphique. Voici comment cela fonctionne :
Étape 1 : ouvrez Vidéo deluxe, cliquez sur « Ficher » dans la barre d’outils supérieure et sélectionnez « Enregistrement audio / Images / Vidéo ».
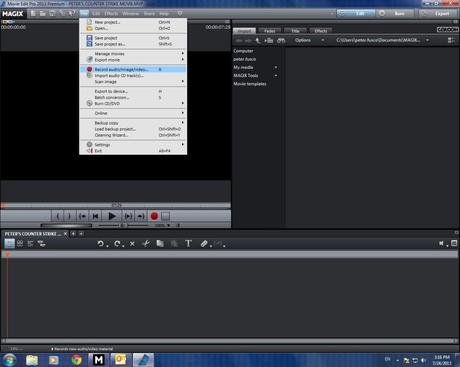
Étape 2 : après cela, vous devez sélectionner la source de votre enregistrement (« sélection de la source d’enregistrement »). Choisissez ici « Écran ».
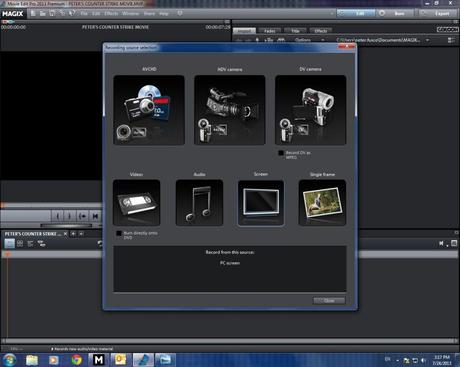
Étape 3 : ensuite, une fenêtre apparaît. Vous pouvez y choisir parmi différents formats d’enregistrements et il vous sera également proposé d’enregistrer le canal audio de l’ordinateur ou pas. Après avoir choisi vos critères, cliquez sur « Capture d’écran ».
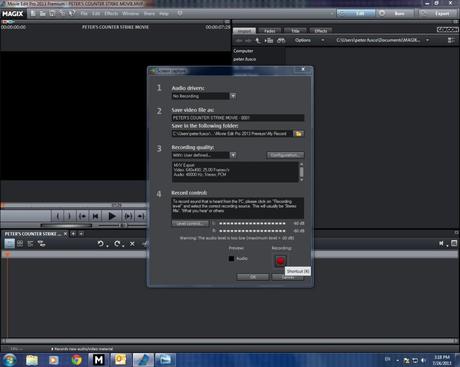
Étape 4 : l’interface de Vidéo deluxe est alors automatiquement réduite et une zone de sélection carrée apparaît. Vous pouvez ajuster la taille de celle-ci comme bon vous semble, selon ce que vous voulez enregistrer sur l’écran. Dans les versions Plus et Premium de Vidéo deluxe, une petite fenêtre d’options supplémentaires de configuration s’affiche où vous pouvez, entre autres, sélectionner le format de l’image. Maintenant que tout est prêt pour la capture d’écran, peu importe avec quelle version du logiciel vous travaillez, il ne vous reste plus qu’à appuyer sur le bouton d’enregistrement.
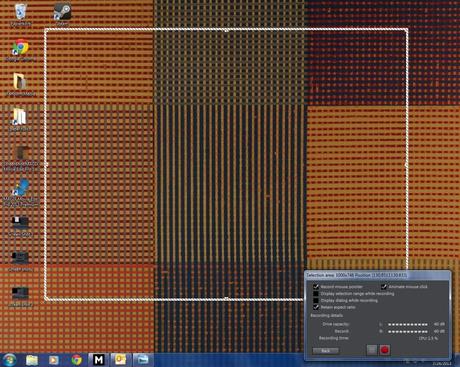
Étape 5 : vous enregistrez maintenant ce qui s’affiche à l’écran. Le logiciel Vidéo deluxe est désormais complètement minimisé et seul le bouton rouge d’enregistrement est encore visible en bas à droite. Pour mettre fin à l’enregistrement, appuyez sur le bouton rouge. Tous les enregistrements sont alors automatiquement importés dans Vidéo deluxe. Vous pouvez retoucher vos vidéos brutes dans le programme et les charger en ligne rapidement afin de les partager avec d’autres joueurs.