Suite à la demande d’un lecteur, nous allons revoir le fonctionnement des calques Photoshop.
Tout d’abord, commençons par la définition d’un calque. Comme l’indique Wikipedia, les calques (en infographie et en DAO) sont un ensemble de couches empilées les unes au-dessus des autres dont chacune contient une partie des éléments du document.
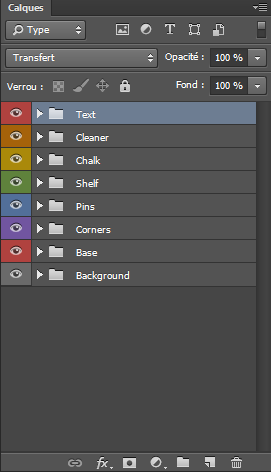
Les calques se trouvent par défaut dans la barre latérale de droite mais vous pouvez les masquer soit en faisant un clic droit dessus > Fermer ou en cliquant sur

Vous pouvez également déplacer la palette des Calques selon vos besoins et les habitudes que vous avez. Pour cela, cliquez sur l’onglet des calques et, par un clic-glissé, déplacez-le dans le groupe d’onglets (dans mon cas, je peux déplacer le panneau des Calques entre le panneau des Couches et le panneau des Tracés), vers un autre groupe d’onglets ou même vers l’espace de travail pour avoir un menu flottant. Si vous souhaitez replacer cette palette, resélectionnez l’onglet et passez au-dessus du groupe d’onglets dans lequel vous souhaitez le placer. Un encadré bleu vous indiquera qu’il peut être placé et vous pourrez relâcher votre souris.
À noter que ces possibilités de déplacement s’appliquent également aux autres onglets et aux autres fenêtres que vous pouvez faire apparaître à partir du menu Fenêtre.
Dès le moment où vous créez un nouveau document, un nouveau calque apparaît : un document sans calque est impossible.
Différents types de calques existent sous Photoshop :
- Le calque « classique » : calque créé par défaut par Photoshop.
- Le calque de texte : calque ne contenant que du texte. Il se créé au moment où vous utilisez l’Outil texte pour faire un clic ou un encadré pour saisir du texte.

- Le calque de remplissage : calque rempli d’une couleur unie, d’un dégradé ou d’un motif. Une vignette apparaîtra à gauche du calque avec le type de remplissage choisi. Par un double-clic dessus, vous pourrez modifier ce remplissage.
- Le calque de réglage : calque permettant de régler les tons du calque de manière non destructive. Une vignette apparaîtra à gauche du calque avec le réglage choisi. Par un double-clic dessus, vous pourrez modifier ce réglage.
- Le calque vectoriel : calque contenant une forme modifiable à la plume (voir l’article sur le masque vectoriel).
- Objet dynamique : objet auquel on peut appliquer des effets de manière non destructive, c’est-à-dire que vous pourrez le modifier même après validation de l’effet. Vous reconnaîtrez les objets dynamiques grâce cette image dans le coin inférieur droit de la vignette.

Sur chaque calque, vous avez un œil


Vous pouvez choisir une couleur pour le calque (uniquement dans la palette des calques, cette couleur n’apparaîtra pas sur l’image et vous permet de mieux gérer vos calques).
À la droite de l’œil, vous avez sa vignette qui vous sera très utile si vous n’avez pas renommé vos calques et que vous en avez plusieurs. Elle vous permettra de voir l’élément auquel il correspond.
Par un clic droit dessus, vous avez la possibilité de :
- Choisir les Options de fusion pour faire apparaître la boîte de dialogue Style de calque. Cette dernière est aussi accessible par un double-clic sur le calque (éloignez-vous du nom du calque, sinon vous le placerez en surbrillance pour le renommer).
- Modifier le réglage d’un calque de réglage. Également accessible par un double-clic sur la vignette du réglage.
- Sélectionner les pixels permet de sélectionner tous les pixels non transparents du calque.
- Ajouter au masque de transparence, Soustraire du masque de transparence et Intersection avec le masque de transparence, qui n’est accessible que lorsqu’une sélection est définie, permet d’ajouter à la sélection ce qui se trouve sur le calque sur lequel vous cliquez.
- Sans vignette, petites vignettes, moyennes vignettes et grandes vignettes permettent de choisir l’affichage des vignettes de l’ensemble des calques.
- Écrêter les vignettes selon les limites du calque ou Écrêter les vignettes selon les limites du document permettent de choisir l’affichage du contenu du calque dans la vignette. La première option agrandira l’élément présent sur le calque au maximum et la seconde permettra de situer l’élément sur le document.
- Une nouvelle fois vous pouvez choisir la Couleur du calque comme lors du clic droit sur l’œil .

Par un clic droit sur la partie gauche du calque, de nouvelles options s’offrent à vous :
- Là aussi, vous pouvez afficher les Options de fusion et Modifier le calque de réglage.
- Copier CSS permet de générer une feuille de style vers votre presse-papier à partir du style appliqué au calque. Vous pourrez utiliser ce code CSS pour votre site internet.
- Dupliquer le calque/Dupliquer les calques permet de créer une copie du ou des calques sélectionnés.
- Supprimer le calque/Supprimer les calques permet de supprimer le ou les calques sélectionnés.
- Groupe d’après les calques permet de créer un nouveau groupe avec le ou les calques sélectionnés. Cette commande affichera une boîte de dialogue permettant de choisir un nom, une couleur, un mode de fusion et une opacité pour ce groupe.
- Convertir en objet dynamique pour appliquer des effets de manière non destructive.
- Pixelliser le calque s’utilise pour les calques contenant des objets vectoriels comme des textes. Si vous souhaitez partager votre fichier Photoshop et que le destinataire ne possède pas les polices utilisées, il sera utile de pixelliser le texte afin que Photoshop n’ai pas à remplacer vos polices lors de l’ouverture du fichier et que cela modifie le rendu. La pixellisation peut s’appliquer à un texte, une forme, un fond, un masque vectoriel, un objet dynamique, une vidéo et un objet 3D.
- Pixelliser le style de calque permet de fusionner l’image et ses effets (ces derniers ne seront plus modifiables).
- Désactiver le masque de fusion, Désactiver le masque vectoriel et Créer un masque d’écrêtage permettent comme leurs noms l’indiquent de masquer les masques de fusion ou vectoriels ou créer un masque d’écrêtage. Cela est également possible en cliquant droit sur le masque en question (voir la série sur les masques Photoshop).
- Lier les calques permet de lier 2 ou plusieurs calques pour les déplacer ensemble que ce soit dans le panneau des Calques ou dans le document. De cette manière, en sélectionnant un des calques, vous déplacerez les autres calques liés avec ce dernier. En vous plaçant sur un calque lié, une chaîne apparaîtra à droite du nom du calque et la fera apparaître sur les calques liés.

- Sélectionner les calques liés sélectionnera les calques que vous aurez préalablement liés. Pour cela, vous devrez être placé sur un calque lié.
- Copier le style de calque, Coller le style de calque et Effacer le style de calque permettent de copier le ou les styles d’un calque pour les coller sur un autre calque (pour gagner du temps en évitant de reporter tous les paramètres). Ces styles de calques se paramètrent dans la fenêtre des Styles de calques.
- Copier les attributs de forme et Coller les attributs de forme permettent de copier-coller les attributs d’une forme vectorielle pour les appliquer sur une autre.
- Fusionner les calques permet de fusionner un ou plusieurs calques en un seul. Dans ce cas, vous n’aurez plus la possibilité de modifier les styles de calques des éléments ni de les déplacer séparément.
- Fusionner les calques visibles permet, comme le précédent, de fusionner les calques mais cette fois sur l’ensemble des calques où l’œil apparaît devant.
- Aplatir l’image permet de fusionner les calques. Un aplatissement est réalisé lorsque vous enregistrez en jpg par exemple. La différence avec la fusion des calques est que l’aplatissement fera apparaître un fond blanc si vous avez un fond transparent. Soyez prudent, cette action sera irréversible et vous ne pourrez plus modifier les calques.
- De nouveau, vous pouvez modifier la couleur du calque.
- Carte postale, Nouvelle extrusion 3D à partir du calque sélectionné, Nouvelle extrusion 3D permettent de lancer le mode 3D.
Attention, ce menu contextuel sera propre au style de calque qui, ici, était classique. Pour un calque de texte par exemple, il sera différent.
À noter que plus le calque se trouve en haut de la pile du panneau plus il est visible. C’est pourquoi un Background (arrière-plan) sera toujours placé en bas de la pile. Pour déplacer un calque, faites un clic-glissé sur le calque et déplacez-le vers l’endroit désiré. Avant de relâcher la souris, le calque apparaîtra en transparence avec une ligne épaisse qui vous indiquera où il se placera lorsque vous relâcherez la souris. Le ou les calques actifs sont signalés par une coloration bleutée.
Pour sélectionner plusieurs calques (pour les déplacer, leur appliquer un style…), sélectionnez-en un et maintenez la touche Ctrl pour cliquer sur les autres calques à sélectionner.
Pour sélectionner plusieurs calques qui se suivent, sélectionnez-en un et maintenez la touche Maj pour cliquer sur le dernier à sélectionner (cela fonctionne vers le haut et vers le bas).
Par un double-clic sur le nom d’un calque ou d’un groupe, vous pourrez le renommer.
Lorsque vous maintenez la touche Alt enfoncée et que vous cliquez sur la ligne séparant 2 calques


Lorsque vous appliquez un effet à un calque ou un groupe, celui-ci est indiqué par un fx à droite de ces derniers. Pour afficher ou masquer les noms des effets, cliquez sur la flèche à sa droite. Grâce aux yeux

Maintenant que vous connaissez le fonctionnement des calques, finissons par les options du panneau.
Au bas de ce dernier, vous avez 7 icônes :
- Lier les calques (même chose que précédemment par le clic droit).
- Ajouter un style de calque qui permet d’ouvrir la boîte de dialogue sur l’item sélectionné.
- Ajouter un masque de fusion (par un second clic, vous ajouterez un masque vectoriel).
- Créer un calque de remplissage ou de réglage.
- Créer un groupe qui vous permet de grouper plusieurs calques. De cette manière, vous aurez la possibilité de les déplacer ensemble. Cela vous sera très utile si vous avez un grand nombre de calques. Une fois créé, faites glisser les calques dedans (lorsque le calque va se placer dessus, un encadré entoure le groupe), vous pourrez ici aussi les déplacer à l’intérieur. Lorsque la flèche du groupe est vers la droite le groupe est fermé, pour visualiser les calques qu’il contient, cliquez sur la flèche qui se dirigera vers le bas. Par un double clic sur le groupe, vous afficherez la boîte de dialogue des styles de calques qui appliquera les effets sur l’ensemble des calques présents. Bien sûr, vous pouvez créer autant de sous-groupes que vous le souhaitez.
- Créer un calque pour ajouter un nouveau calque transparent. Celui-ci se placera au-dessus du calque actif
- Supprimer le calque permet de supprimer le calque actif. Également possible avec la touche Suppr. Vous pouvez aussi supprimer un groupe où, lors du clic sur cette icône, vous aurez la possibilité de supprimer uniquement le groupe ou son contenu avec.
À noter qu’en glissant le ou les calques vers ces icônes, l’action se produira sauf pour les Styles de calque. C’est-à-dire que si je glisse un calque vers Créer un groupe, un groupe sera créé avec le calque glissé à l’intérieur. Un clic-glissé vers Créer un nouveau calque dupliquera le calque pour en créer une copie.
Revenons à la partie supérieure du panneau pour terminer.
La zone de recherche permet de filtrer l’ensemble des calques :
- Par Type. Dans ce cas, vous cliquerez sur l’image correspondante (calques de pixels, calques de réglage, calques de texte, calques de forme, objets dynamiques ).

- Par Nom, vous saisirez le nom du ou des calques que vous recherchez.
- Par Effet, vous sélectionnerez l’effet appliqué.
- Par Mode, vous sélectionnerez le mode de fusion appliqué aux calques.
- Par Attribut, vous sélectionnerez le statut visible, verrouillé, vide…
- Par Couleur attribuée aux groupes ou calques, vous sélectionnerez la couleur dans le menu déroulant.
Pour désactiver le filtrage, cliquez sur le petit carré à droite de cette ligne tel un interrupteur

Sous cette ligne, vous pouvez choisir un mode de fusion. Sans rentrer dans le détail puisque ce n’est pas le sujet de cet article, vous pouvez appliquer un mode pour déterminer l’action d’un outil sur le calque.
Vous pouvez aussi modifier l’Opacité du calque, 100 % rendant le calque totalement visible et 0 % totalement transparent.
En dessous, vous pourrez Verrouiller les pixels transparents (les modifications ne seront possibles qu’au niveau des zones opaques), Verrouiller les pixels de l’image (les modifications des pixels avec les outils de peinture ne seront plus possibles), Verrouiller la position (il ne sera plus possible de déplacer les pixels) ou Tout verrouiller (verrouillera toutes les propriétés du calque ou du groupe)

Enfin, le Fond permet lui aussi de baisser l’opacité. La différence entre les deux est que l’opacité s’applique à tout le calque (image, mode de fusion et effets) alors que le fond ne s’applique qu’à l’image et non aux modes et effets.
Dans le menu Calque, vous retrouverez certaines options identiques au panneau Calques.
Téléchargez « Les calques Photoshop » au format PDF

