Pour faire suite à la demande d’une lectrice, nous allons insérer des signets et des renvois dans un document Word. Ces derniers permettent de faire gagner du temps au niveau de la recherche d’informations pour le créateur du document et pour le lecteur. Mais avant, faisons la différence entre un signet et un renvoi :
- Un signet est une marque qui vous permettra d’identifier la partie de votre document sur laquelle vous souhaitez revenir par la suite, si, par exemple, vous attendez la confirmation d’une information pour la saisir. À noter que les signets n’apparaissent qu’à l’écran et non à l’impression.
- Un renvoi fonctionne un peu comme un signet, à la différence qu’il est fait pour être conservé sur le document pour renvoyer vers un élément dont on a déjà fait référence plus haut par exemple. Ce dernier sera visible à l’impression.
Pour ce tutoriel, je vais utiliser le document Word créé pour l’e-book que vous pouvez télécharger à l’inscription au blog.
Insérer un signet :
Sélectionnez le texte ou l’élément (image, tableau…) sur lequel vous souhaitez appliquer un signet. Puis, allez dans le menu Insertion > Signet

Dans la boîte de dialogue, saisissez un nom pour ce signet. À noter qu’il doit forcément commencer par une lettre mais peut contenir des chiffres et qu’il n’acceptera pas les espaces. Si vous souhaitez en mettre une, il faudra la remplacer par des tirets (- ou _).
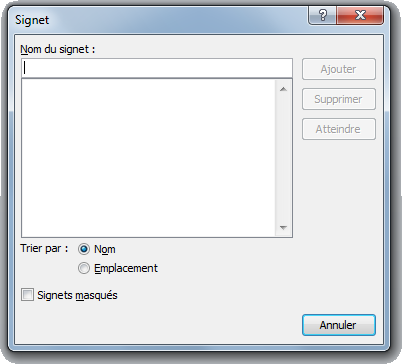
Cliquez sur Ajouter (la boîte de dialogue disparaît).
Déplacez-vous sur une autre partie de votre document et recliquez sur le bouton Signet 
Cette fois-ci, le nom du signet créé apparaît, je me place dessus et clique sur Atteindre : je suis renvoyée sur la portion de texte désignée par le signet.
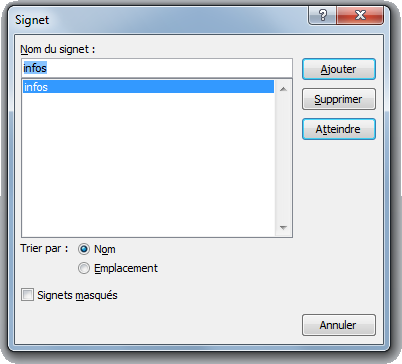
Je peux modifier le texte du signet sans que celui-ci ne soit plus considéré comme tel et n’apparaisse plus dans la boîte de dialogue mais si je remplace tous les caractères ou que j’efface l’élément, celui-ci sera supprimé.
Pour plus de détails concernant les possibilités de modification, je vous invite à consulter le tableau du site Office concernant les signets.
Pour mieux repérer les signets, allez dans Fichier > Options > Options avancées et à la partie Afficher le contenu du document, cochez la case Afficher les signets. Cliquez sur Ok. Ces signets seront désormais visibles entre crochets ([ ]) pour les textes et les objets auront des crochets dessus.
En retournant dans la boîte de dialogue des signets, vous avez la possibilité d’en supprimer mais aussi de les trier soit par leurs Noms soit par leurs Emplacements dans le document. Enfin, en cochant la case Signets masqués, les signets non créés à partir de cette boîte de dialogue apparaîtront également, comme, par exemple, les signets de la table des matières.
Insérer un renvoi :
À l’inverse du signet, il ne faut pas sélectionner le texte sur lequel appliquer un renvoi mais plutôt se placer à côté et même y insérer une espace (sinon le texte ou l’élément sera remplacé par le renvoi). Cliquez ensuite, dans le menu Insertion, sur Renvoi 
La Catégorie permet de faire apparaître les éléments correspondants dans votre document. Pour ce dernier, je vais garder les Éléments numérotés qui correspondent à chacun de mes titres.
Dans Insérer un renvoi à, je choisis ce que je souhaite afficher à l’endroit du renvoi. Pour cet exemple, je choisis Ci-dessus/ci-dessous. Si vous choisissez autre chose que ce dernier, vous pourrez cocher la case située sous le menu déroulant pour inclure ces termes en plus de l’élément sélectionné dans le menu.
La case Insérer comme lien hypertexte permet de faire en sorte qu’au survol de la souris sur le renvoi, ce dernier affiche une info-bulle pour indiquer que c’est un lien hypertexte et que vous pouvez y accéder avec un clic et la touche Ctrl maintenue. Je la laisse donc cochée.
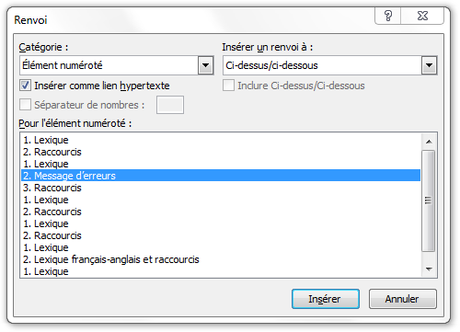
Enfin, je choisis l’élément vers lequel pointer et clique sur Insérer et Fermer.
À noter que chaque élément vers lequel vous souhaitez appliquer un renvoi doit déjà être créé comme par exemple un signet.
Comme ce renvoi est créé avec des champs codés, il est possible que vous voyiez apparaître ce code comme nous l’avions vu lors du tutoriel pour écrire des nombres en toutes lettres ou chiffres romains. Dans ce cas, faites Alt + F9, pour faire basculer l’ensemble des codes de champs.
Pour terminer, que vous insériez un signet ou un renvoi, ces derniers se mettront à jour au fil de la saisie de votre document.
Lorsque vous demanderez à atteindre un signet, Word vous placera sur l’élément même si celui-ci a changé d’emplacement depuis la création du signet.
Pour un renvoi, il suffira de fermer votre document après l’avoir enregistré ou de cliquer droit sur le champ > Mettre à jour les champs

Téléchargez « Insérer des signets et des renvois dans un document Word » au format PDF

