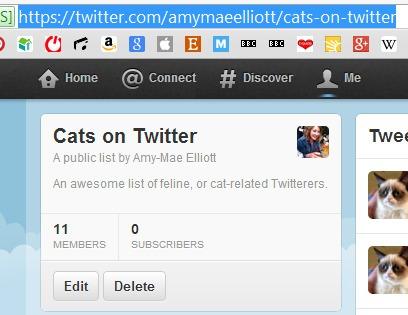Maintenant que les listes de Twitter ont obtenu une mise à jour majeure, nous sommes enthousiasmés par la perspective de mieux organiser notre flux Twitter en catégories facilement visualisables.
Auparavant, vous ne pouviez créer que 20 listes. Maintenant, vous pouvez faire jusqu’à 1000, et ces listes peuvent contenir jusqu’à 5.000 comptes – une grande amélioration de fond en comparaison à la limite de 500 comptes dans le passé.
Les étapes à suivre pour créer et gérer les listes sur Twitter
Nous avons pris un coup d’œil sur la façon de créer, gérer et partager des listes Twitter. Suivez ces étapes dans la galerie ci-dessous – n’hésitez pas de laissez-nous savoir ce que vous en pensez.
1. Afficher la section des listes dans Twitter
Trouvez vos listes sur Twitter en vous dirigeant vers votre page de profil principal et en cliquant sur l’option « Listes » sur le côté gauche.
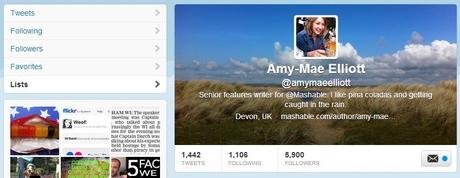
2. Trouver Vos listes
Vous pouvez également cliquer sur l’icône d’engrenage en forme de crémaillère en haut à droite de votre écran Twitter et sélectionnez « Listes ».
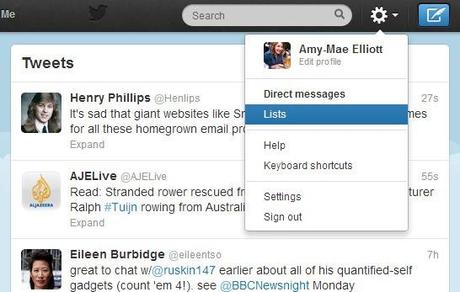
3. Listes dont vous êtes abonné
De là, vous pouvez afficher les listes dont vous êtes abonné, soit ceux que vous avez créés précédemment ou d’autres listes de personnes que vous suivez.
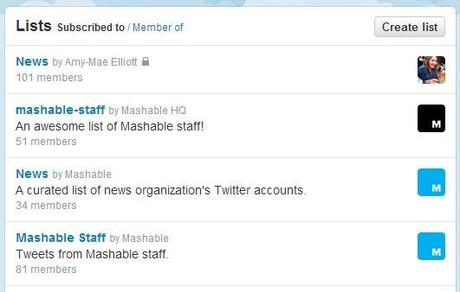
4. Listes dont vous êtes un membre
Vous pouvez également consulter les listes d’autres personnes dont êtes un membre.
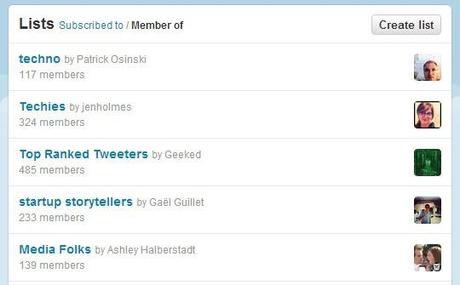
5. Création d’une liste
Il suffit de cliquer sur le bouton « Créer une liste » pour commencer une nouvelle liste Twitter.
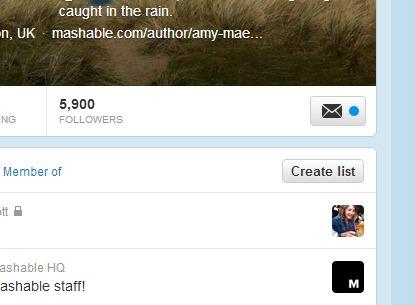
6. Détails de la nouvelle liste
Vous devez maintenant ajouter un nom à votre nouvelle liste, donner une description (facultatif) et décidez si vous souhaitez que la liste soit privé, de sorte que vous seul pouvez le voir, ou public, de sorte que d’autres personnes peuvent voir et vous abonner.
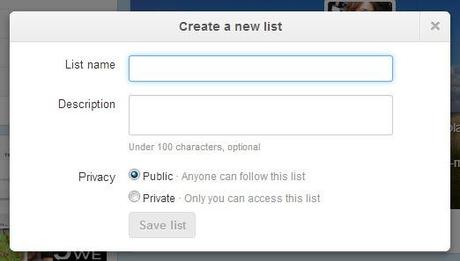
7. Remplir votre nouvelle liste
Une fois que vous avez créé votre nouvelle liste, Twitter va vous donner la possibilité d’ajouter des membres. Recherchez par nom d’utilisateur, nom de marque ou par nom ou le prénom.
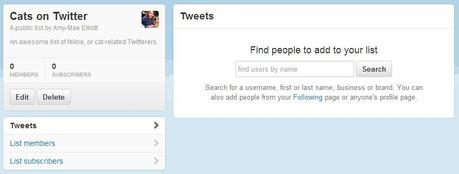
8. Trouver des comptes
Si vous faites une recherche sur avec un mot-clé particulier à partir de l’écran précédent, Twitter affichera des résultats de « Personnes » par défaut.
Analyser les résultats. Si vous voyez un compte que vous souhaitez ajouter à votre liste, cliquez sur l’icône en forme de personne, puis sélectionnez « Ajouter ou supprimer des listes».
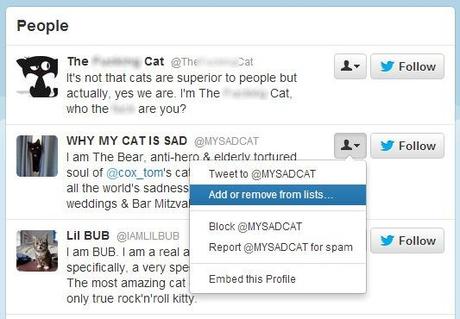
9. Ajout de comptes à votre liste
Vous devez alors cocher la case de la liste que vous souhaitez ajouter à ce compte.
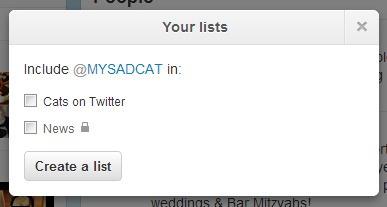
10. Affichage de la liste
Vous pouvez afficher votre liste nouvellement créée à partir de l’option « Listes » sur le côté gauche de votre page de profil, ou en cliquant sur l’icône d’engrenage en haut à droite de votre écran de Twitter et en sélectionnant «listes».
Dans la page de liste, vous pouvez voir les tweets des membres de la liste, un aperçu complet des comptes Twitter qui sont inclus dans la liste ainsi que les abonnés.
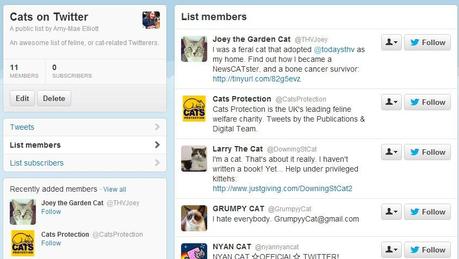
11. Modification de votre liste
Si vous souhaitez modifier le nom ou la description de votre liste, vous pouvez cliquer sur le bouton «Modifier» pour le faire.
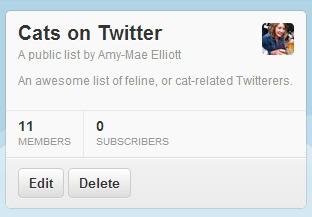
12. Supprimer des comptes de votre liste
Pour supprimer un compte à partir de la liste, cliquez sur l’icône en forme de personne du compte, puis sélectionnez « Ajouter ou supprimer des listes». Décochez la case de la liste.
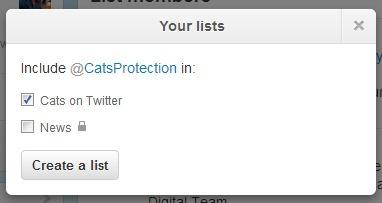
13. Partage de votre liste
Enfin, si vous souhaitez partager votre liste, il n’y a actuellement aucune option de raccourci ou bouton. Il vous suffit de copier l’URL de la liste Twitter .