Un brush, comme indiqué dans le mini-guide Office et Adobe que vous recevez à l’inscription à la newsletter du blog, est une forme d’outil pouvant être appliquée avec l’Outil tampon 


- Utiliser les brushes installés par défaut avec le logiciel
- Télécharger des brushes sur internet et les intégrer à votre bibliothèque
- Créer vos propres brushes.
Petit rappel pour utiliser les brushes par défaut et en télécharger :
Lorsque vous sélectionnez l’un des outils cités plus haut, en haut de l’écran, sous la barre de menu, à côté de l’icône de l’outil, vous avez un petit menu déroulant. En cliquant dessus, vous avez la possibilité de choisir une forme et d’en modifier l’épaisseur (taille) et la dureté (plus ou moins flou).
À droite de cette boîte de dialogue, vous avez la possibilité de créer un brush rapidement. Si, par exemple, vous sélectionnez une forme et en modifiez l’épaisseur et la dureté, vous pouvez enregistrer cette forme pour la réutiliser ultérieurement. Pour cela, cliquez sur Créer une nouvelle forme prédéfinie d’après cette forme

En cliquant sur la petite roue crantée

Enfin, vous avez la liste des fichiers de brushes présents dans votre dossier Presets (pré-réglage). En cliquant dessus, cela aura le même effet que Remplacer les formes…. Si vous souhaitez rassembler 2 fichiers (voire plus) en un seul, il suffit de remplacer les formes présentes par un des fichiers à fusionner, puis de charger les autres fichiers et d’enregistrer le tout. Cela vous permettra d’avoir toutes vos formes en seul clic.
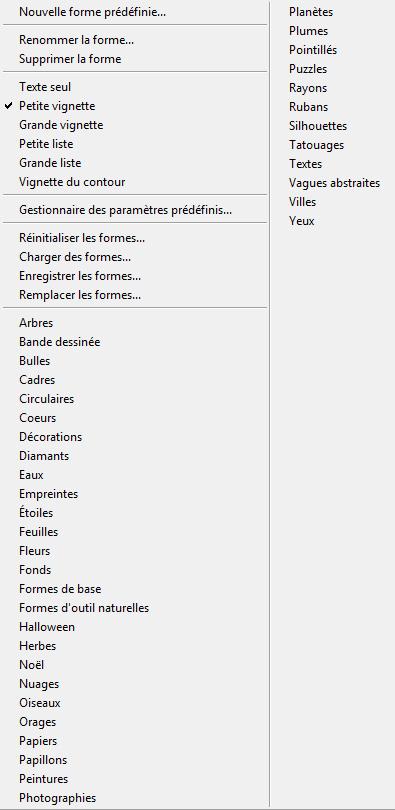
Dans le cas où vous souhaitez ajouter de nouveaux brushes à votre bibliothèque, il suffit tout d’abord de télécharger un pack de brushes sur internet. Vous en trouverez facilement en tapant dans Google "télécharger brush photoshop" ou "free brush photoshop", vous trouverez également des liens à la fin du mini-guide Office et Adobe, dans les liens utiles.
Généralement, ces fichiers sont zippés donc il faut les dézipper. Vous devez vous retrouver avec un dossier comportant un ou plusieurs fichiers ABR (extension des brushes). Pour avoir tous vos brushes au même endroit, je vous conseille de placer vos fichiers dans les Presets. Normalement, ce dossier doit se trouver dans vos programmes Adobe, et, dans le dossier du logiciel, vous retrouverez le dossier Presets. Allez dans le dossier Brushes et collez votre fichier téléchargé que vous pouvez renommer si vous le souhaitez. Dans Photoshop (dans ce cas, il n’est pas nécessaire de redémarrer le logiciel comme cela pourrait être le cas si vous téléchargez une nouvelle police), créez un document assez grand et remplissez-le avec le Pot de peinture 

Créer ses propres brushes :
Créez un nouveau document de la taille de votre choix avec une Résolution de 72 dpi, un Mode RVB et un Arrière-plan blanc.
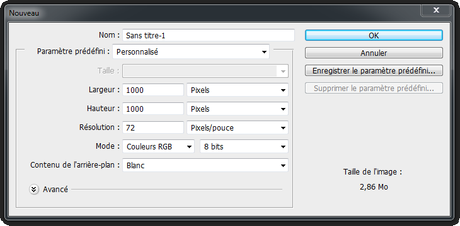
Avec du noir en couleur de premier plan, créez votre forme avec les outils de votre choix. Vous pouvez même appliquer une texture ou un dégradé à votre nouvelle forme, cependant, peu importe la couleur que vous choisirez, le brush restera blanc, noir ou gris (niveau de gris). Réalisez vos formes une par une car lorsque vous allez enregistrer votre forme, Photoshop récupèrera tout ce qui se trouve sur le document même si vous créez plusieurs calques.
Pour mon exemple, je sélectionne l’Outil polygone



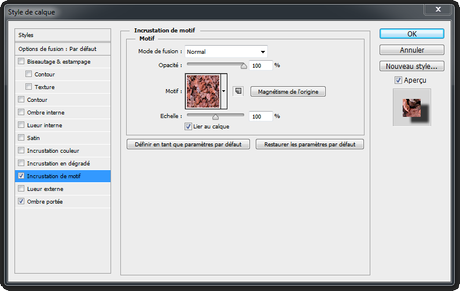
Puis, je coche Ombre portée et je modifie les paramètres en appliquant un Mode de fusion produit, une Opacité de 75 %, un Angle de 145° avec un Éclairage global, une Distance de 43 px, Grossi à 0 % et une Taille de 5 px. Enfin, je clique sur Ok.
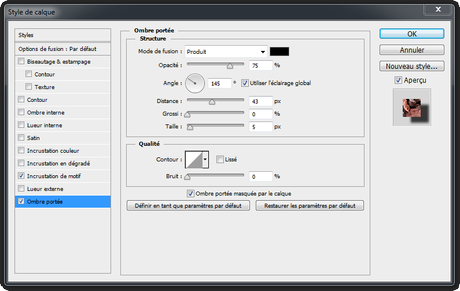
Une fois la forme créée, allez dans Édition > Définir une forme prédéfinie…. Puis, dans la boîte de dialogue qui apparaît, saisissez un nom et cliquez sur Ok.
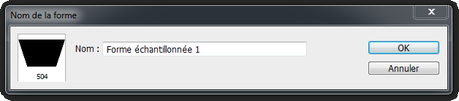
Maintenant, si je prends l’Outil Pinceau

À noter que vous pouvez également créer un brush avec une image. Pour cela il suffit de faire Fichier > Ouvrir…, de sélectionner votre image et de définir une forme prédéfinie après l’avoir modifiée si nécessaire.
Parfois, vous pouvez avoir un fichier de brushes contenant des formes qui, lorsque vous les appliquez, change de taille, de position… Vous pouvez vous aussi le faire. Lorsque votre forme est créée, rendez-vous dans la fenêtre Forme, que vous pouvez retrouver dans Fenêtre > Formes s’il n’est pas sur votre panneau latéral

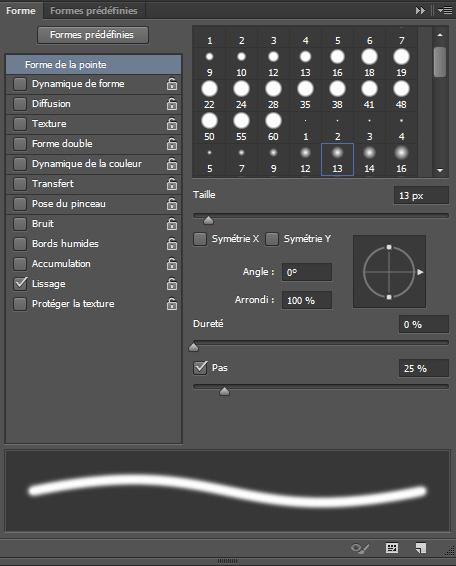
Une fois que l’aperçu vous convient, cliquez sur Créer une forme

N’oubliez pas d’enregistrer le brush créé dans un de vos fichiers pour ne pas le perdre en remplaçant les formes.
Petit conseil :
Enfin, lorsque vous faites une sauvegarde des documents présents sur votre ordinateur (j’espère que vous le faites ;)), je vous conseille de sauvegarder également le dossier des Presets qui contient vos brushes mais aussi vos scripts, vos styles, vos motifs… Lorsque vous réinstallez Photoshop, vous n’aurez qu’à copier ce dossier à la place de celui présent. Si vous installez une nouvelle version, jetez un œil auparavant pour voir si les fichiers présents ne contiennent pas de nouveautés que vous souhaiteriez garder.
Téléchargez "Créer ses propres brushes Photoshop et les gérer" au format PDF

