Aujourd’hui je voudrais vous faire part d’un nouveau service de stockage semblable à Dropbox mais sans doute un peu plus généreux quant à l’offre gratuite qui est fait .
On connait Dropbox qui vous fait grâce de 5 GO de stockage gratuit, Google Drive qui fait de même et compte monter les enchères à 15 Go dans 2 semaines (confère cet article « Google alloue 15 GO de stockage à Drive , Google + et Gmail )….
Il semblerait que COPY n’est pas attendu et augmenté sont offre en la faisant passé à 15 GO en Gratuit (cela sans aucune contre partie , l’offre actuelle porte sur 20 GO en vérité, ce qui n’est pas négligeable )
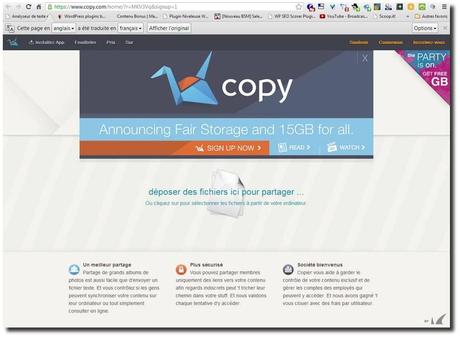
Même si l’utilisation est différente de Dropbox, le service est alléchant par ses nombreuses possibilités pour configurer le partage, sans privé serait malvenue surtout que vous ne risquez rien !(enfin n’hébergez tout de même pas des données très confidentiel )
Créer un compte sur ce nouveau service de stockage
Je vous propose donc de découvrir COPY en vous rendant sur l’url copy.com
Pas de panique le lien est spécial ! Du fait que c’est un service nouveau chaque personne que j’invite me donne droit à 5 Go de plus et de ce fait à 5GO pour vous également (c’est du gagnant-gagnant, ce qui comme je vous l’indique plus haut porte l’offre à 20 GO est tout cela gratuitement )
Attention l’offre ne durera pas dans le temps, ne traînez pas sous peine d’avoir beaucoup moins !
Une fois sur le site, une seconde fenêtre pour vous inscrire vient par-dessus la fenêtre principale.
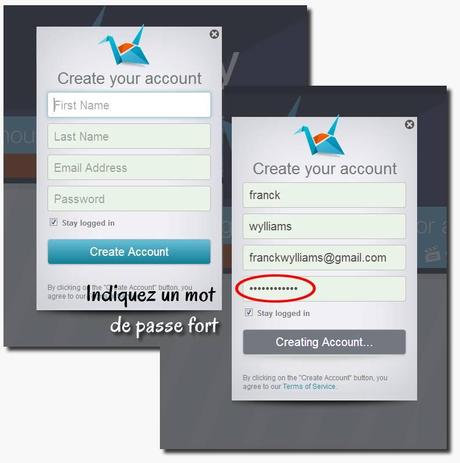
Remplissez correctement le formulaire et indiquez surtout un mot de passe fort (si vous avez un doute, vous pouvez allez lire cet article » Comment générer-fabriquer un mot de passe indéchiffrable ? » )
Faites ça sérieusement car ce nouveau service de stockage est comme tous les autres, utilisez un mot de passe avec au moins 10 caractères .
Cliquez sur « Create Account »
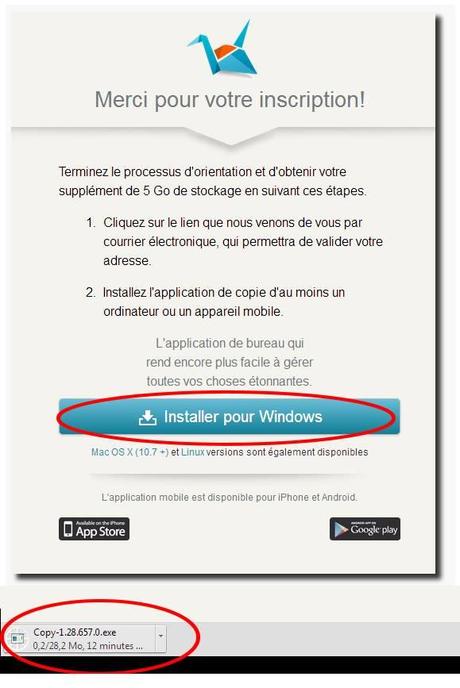
On vous remercie pour votre inscription et vous propose ensuite d’installer l’application qui vous permettra de synchroniser vos dossiers avec votre espace de stockage dans le cloud.(si vous ne faites pas ça vous passez à coté de 5 Go de données supplémentaire.)
Vous aurez à ce stade le choix entre Windows, linux, Iphone et androïde, faite votre choix .
Dans le cas présent, on a choisi Windows, le téléchargement de l’application de bureau commence (en bas à gauche)
Vous pouvez pendant ce temps allez consulter votre boîte mail , pour valider l’inscription .
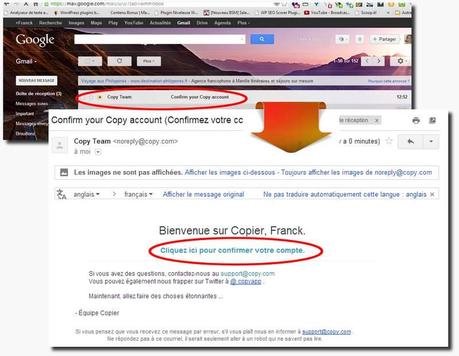
L’intitulé du mail s’appelle « Copy Team » , ouvrez-le et cliquez sur le lien bleu.
Ce qui devrait vous ramenez à la page d’accueil vous constaterez que vous êtes à 15 GO de stockage d’acquis (l’appli sur votre PC, mobile etc n’est pas encore installé ).
Revenez sur la page de votre navigateur est ouvrez l’appli que vous venez de télécharger (avec Chrome, clic droit puis afficher dans le dossier)
Double cliquer sur le fichier pour l’installer
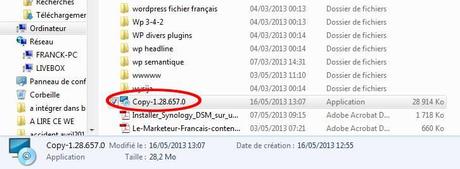
Cliquez sur « Exécuter » pour autoriser l’application à s’installer.
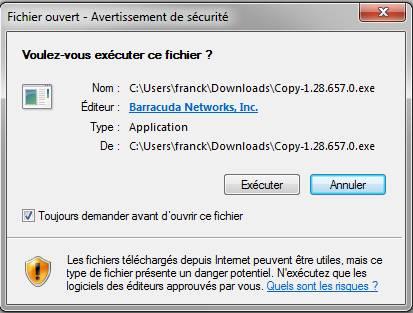
Il suffira ensuite de valider les différentes étapes.
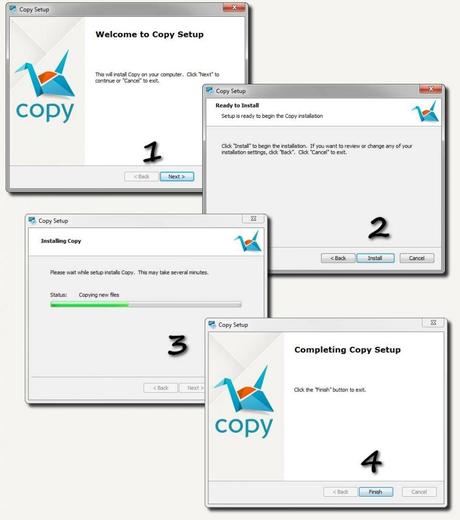
Loguez-vous
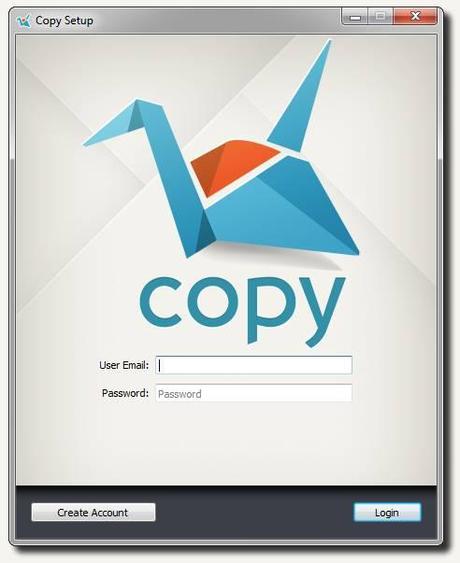
Loguez-vous en indiquant l’adresse mail que vous avez utilisée ainsi que le mot de passe .
Vous avez alors 2 fenêtres successives qui s’ouvrent :
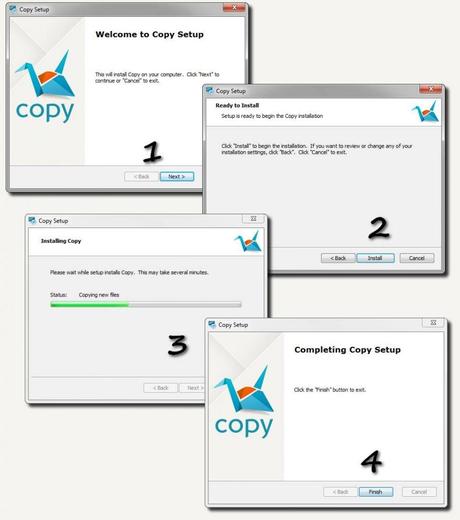
Voilà à présent vous pouvez utiliser ce nouveau service de stockage mais avant il faut configurer les dossiers de stockage.
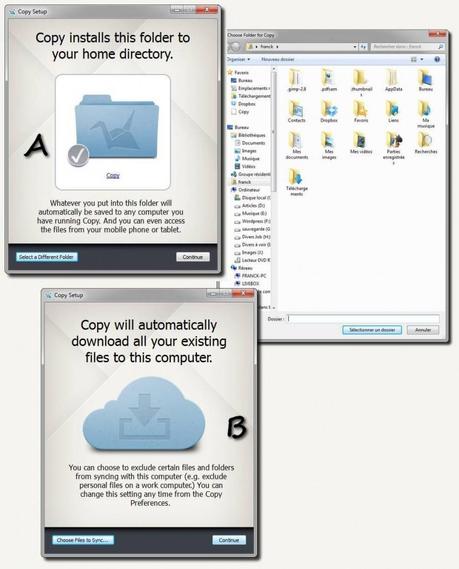
La fenêtre A vous permet d’installer le dossier « Copy » de base . C’est ici que vous allez glisser-déposer ou copier-coller vos fichiers . Dans le cas présent, le dossier « copy » est à la base dans le dossier utilisateur « Franck »
Traduction du texte de la fenêtre « COPY installe son dossier pour vous dans le répertoire tout ce que vous mettez dans ce dossier sera automatiquement sauvegardé à tout ordinateur que vous avez copie en cours. Et vous pouvez même accéder aux fichiers à partir de votre téléphone mobile ou tablette »
Cliquez sur « Continue »
Dans la fenêtre B , cela concerne l’exclusion des fichiers à copier .
Traduction du texte de la fenêtre « COPY téléchargera automatiquement tous vos fichiers existants à cet ordinateur. Vous pouvez choisir d’exclure certains fichiers et dossiers à partir de cyncing avec cet ordinateur (par exemple exclure les fichiers personnels sur un travail de calcul.) Vous pouvez modifier ce paramètre tout moment dans les préférences de copie.
Je n’ai pas configuré cet option, cliquez sur « continue »
Utilisation de COPY
Prenons un exemple simple vous voulez envoyer un fichier PowerPoint.
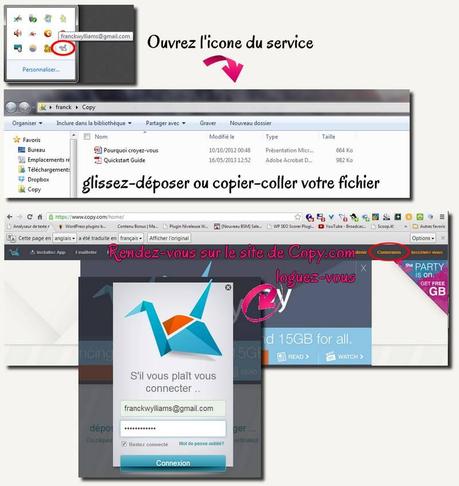
Dans la barre noir vous pouvez constater que vous êtes passé à 20 GO .

Une fois loguer vous accédez à ce nouveau service de stockage qui est séparé en deux zones
- copier le dossier
- partagé avec moi
À chaque fois que vous cliquez sur la flèche en bout de case vous accéder aux fichiers concernés.
Dans le cas présent, nous sommes dans la zone « copier le dossier »
Si vous n’accédez pas à cette zone, cliquez sur « Feuilleter » dans le bandeau noir .
Plusieurs opérations sont possibles :
- cliquer sur « Action »
- clic droit sur un fichier
- clic gauche sur un fichier
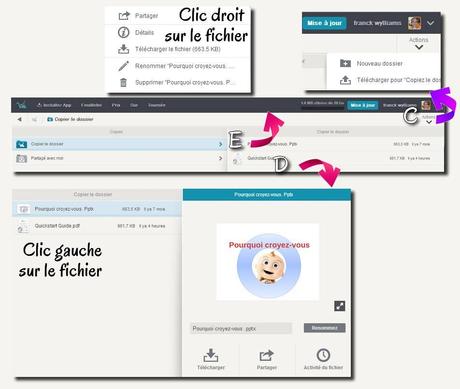
Action
En cliquant sur « Action » vous pouvez créer un nouveau dossier à partir de l’interface en ligne.
En fait c’est ce que vous feriez en directe sur votre PC en créant un nouveau dossier dans le dossier « Copy » du service (celui mis d’office dans utilisateur, votre nom )
Télécharger pour « copiez le dossier », c’est l’opération de glisser-déposer ou de copier-coller que vous feriez sur votre PC pour ajouter un dossier.
Clic droit sur le fichier
De base il vous permet d’avoir des détails, télécharger, renommé ou supprimer le fichier.
Partager revient à faire un clic gauche.
Clic gauche sur le fichier
Destiné au partage qui sera public ou privé
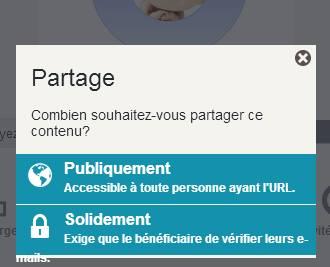
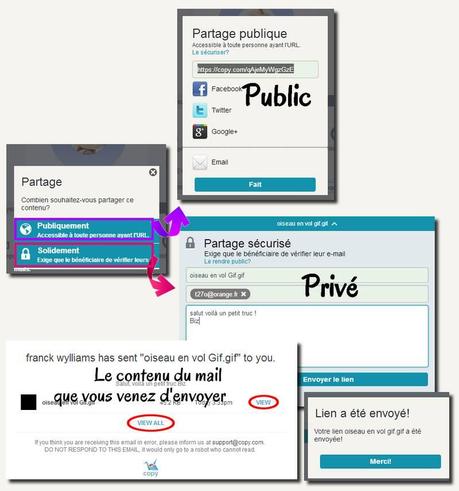
En public vous avez 4 choix différents de partages par les réseaux sociaux tel que Facebook, twister ou Google + ou bien encore par mail.
En Privé , inscrivez l’adresse mail, votre message puis envoyer le lien.
Une fenêtre confirme l’envoi.
Vous avez un aperçu du mail que votre destinataire va recevoir (il faudra cliquer sur « view » pour télécharger la pièce ou « view all » s’il y a plusieurs fichiers )
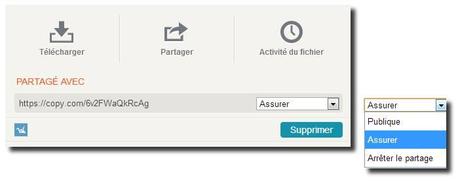
On peut aussi par le biais de ce clic gauche , télécharger le fichier ou bien encore voir qui a téléchargé le fichier « Activité du fichier »
Vous pouvez à tout moment rendre privé le partage, arrêter le partage ou encore rendre public le partage.
Voilà pour le principale dans l’utilisation de COPY .
À lire cela semble un peu compliqué, mais il suffira juste de pratiquer un peu et se lancer.
N’attendez pas pour vous inscrire car l’offre pour ce nouveau service de stockage ne restera pas longtemps ainsi
Amicalement

