Ce tutoriel est divisé en 2 parties :
1) Le masque d’opacité
2) Le masque d’écrêtage
Un masque d’opacité permet de créer un fondu sur une image en définissant son degré de transparence.
Pour ce tutoriel, je vais utiliser une image téléchargée depuis le site renders-graphiques.fr que vous trouverez dans l’Espace Membres. Je vous invite à l’utiliser uniquement pour mettre en application ce tutoriel. Pour d’autres utilisations, je vous recommande de contacter son auteur.
Pour découvrir le masque d’opacité, je vais créer un reflet à cette pomme.
Pour commencer, ouvrez l’image Pomme par Fichier > Ouvrir… et placez la pomme un peu plus haut sur le plan de travail en la déplaçant avec l’Outil sélection

Puis, allez dans Objet > Transformation > Miroir…. Dans la boîte de dialogue, choisissez un axe horizontal et validez en cliquant sur Copier.
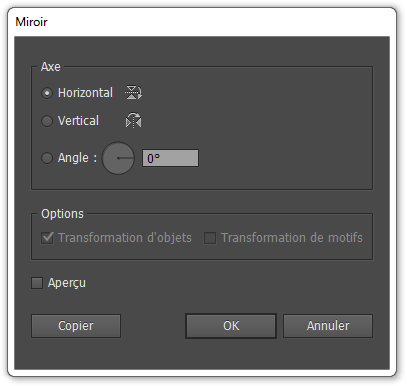
Maintenant, allez dans Objet > Transformation > Déplacement… ou sélectionnez l’Outil sélection

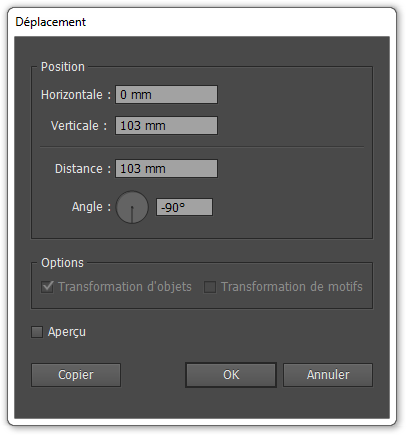
Il ne reste plus qu’à réaliser le masque. Pour cela, créez un carré ou un rectangle avec l’Outil rectangle


Une fois la forme bien placée sur la seconde pomme et pas du tout sur la première, retirez le contour et appliquez un dégradé.

Dans la fenêtre des dégradés, conservez un type Linéaire avec du blanc vers du noir et modifiez l’angle à -90°. Le blanc sera la partie visible du masque et le noir la partie invisible.
La forme qui doit servir de masque doit toujours se trouver en premier plan. Si ce n’est pas le cas, cliquez droit sur la forme, puis Disposition > Premier plan. Avec l’Outil sélection 
Puis, dans la fenêtre Transparence (si vous ne l’avez pas à l’écran, vous la retrouverez dans Fenêtre > Transparence), gardez un Mode de fusion Normal, une opacité à 100% et cliquez sur Créer un masque.
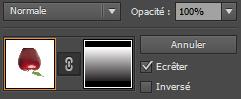
Si vous souhaitez modifier la façon dont est orienté le dégradé, placez-vous sur la vignette de droite de la fenêtre Transparence (vignette noire) et sélectionnez l’Outil Dégradé de couleurs 
Enfin, comme nous l’avons vu lors des tutoriaux sur les masques Photoshop, le masque d’opacité d’Illustrator peut également être déplacé. Pour cela, placez-vous sur la vignette de la pomme dans la fenêtre Transparence et avec l’Outil sélection 
Lorsque vous êtes placé sur la vignette de la pomme, vous avez la possibilité de délier le masque de l’image en cliquant sur la chaîne


Pour supprimer un masque, il suffit de cliquer sur Annuler dans la fenêtre Transparence.
La case Écrêter vous servira dans le cas où vous auriez utilisé, par exemple, un texte écrit en noir pour créer le masque. Il vous faudra alors décocher cette case pour faire réapparaître les images.
Bien sûr, un masque d’opacité peut être réalisé à la fois avec une forme grâce aux outils cachés derrière l’Outil rectangle



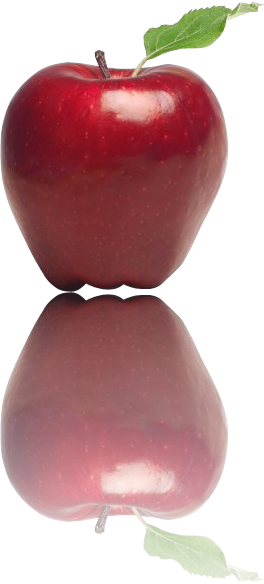
Dans la prochaine partie de ce tutoriel, nous découvrirons comment créer un masque d’écrêtage sous Illustrator.
Téléchargez "Les masques Illustrator - Partie 1 - Le masque d’opacité" au format PDF
Je vous propose, dans l’Espace Membres, l'image utilisée dans ce tutoriel.

