Ce tutoriel est la suite de l’article sur le masque de fusion et l’article sur le masque vectoriel.
Dans cette dernière partie sur les masques Photoshop, nous allons découvrir le masque d’écrêtage.
Un masque d’écrêtage est un masque qui permet à un calque de prendre la forme du calque qui se situe dessous.
Réaliser un masque d’écrêtage avec du texte :
Pour commencer, j’ouvre mon image qui servira pour l’arrière-plan de mon texte par Fichier > Ouvrir…. J’ai choisi une image téléchargée gratuitement sur Fotolia, tout comme dans le tutoriel sur le masque vectoriel, sa licence ne me permettant pas de distribuer l’image, je vous invite à la retrouver directement sur le site si vous souhaitez mettre en pratique ce tutoriel avec la même photo.
Je déverrouille le calque en double-cliquant dessus et je ne change rien à la boîte de dialogue qui s’ouvre et clique sur Ok.
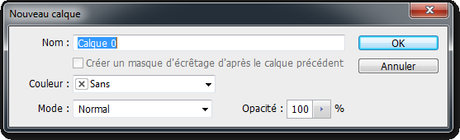
Je sélectionne ensuite l’Outil Texte




Je ne sélectionne que le calque de texte en cliquant dessus et je le glisse sous celui du paysage dans la fenêtre des calques : mon texte disparaît derrière mon paysage.
Je me place sur le calque de paysage et je peux maintenant créer le masque d’écrêtage en allant dans le menu Calque > Créer un masque d’écrêtage. Contrairement aux masques vus dans les précédents articles, le masque d’écrêtage n’est pas indiqué par une vignette à côté du calque sur lequel est placé le masque mais plutôt par un retrait et une petite flèche.

Si je souhaite modifier le texte, il suffira de me replacer sur mon calque de texte et d’utiliser l’Outil Texte

À la différence du masque de fusion et vectoriel où les calques étaient liés d’office, avec le masque d’écrêtage, chaque calque est indépendant et pour les déplacer ensemble je dois les sélectionner en maintenant la touche Ctrl enfoncée.

Réaliser un masque d’écrêtage avec une image :
Pour réaliser ce masque, je répète les manipulations effectuées dans la première partie du tutoriel, à savoir ouvrir l’image et la déverrouiller.
Je vais importer une image de mon choix. Je vous recommande de choisir un render (image détourée) sinon il n’y aura aucun intérêt à la création de ce masque. Je vais dans le menu Fichier > Importer…. Je choisis l’image et je confirme l’importation en appuyant sur Entrée ou sur la coche

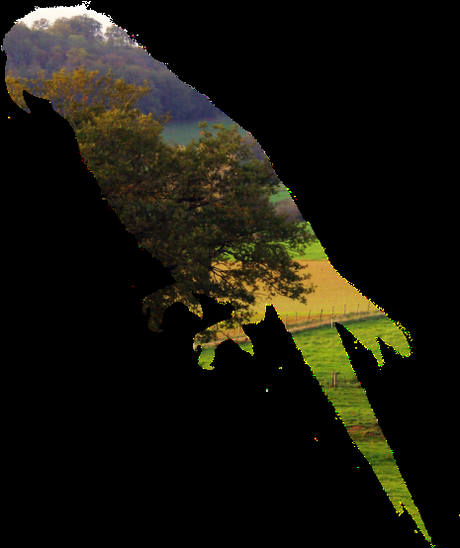
Réaliser un masque d’écrêtage avec une forme :
Pour réaliser ce masque, je répète les manipulations effectuées dans les deux premières parties du tutoriel, à savoir ouvrir l’image et la déverrouiller.
Je crée une forme personnalisée, une trace de patte par exemple, en cliquant sur l’Outil Rectangle


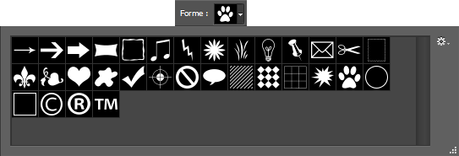
Je dessine ma forme en maintenant la touche Maj enfoncée afin de garder les proportions et je peux également centrer ma forme comme vu précédemment. Je place le calque de la forme sous celui du paysage, puis, je me replace sur ce calque. Enfin, je vais dans Calque > Créer un masque d’écrêtage.

Téléchargez "Les masques Photoshop - Partie 3 - Le masque d’écrêtage" au format PDF

