Dans ce tutoriel nous verrons comment configurer un Firewall Fortigate en mode transparent. Dans ce mode la vous pouvez l’insérez ou vous voulez dans votre réseau, sans changer le plan d’adressage. Vous devez juste fournir au boitier une adresse de management.

Fortinet est une entreprise américaine qui construit du matériel de télécommunications. Elle est spécialisée dans les solutions de sécurité pour les réseaux et les ordinateurs.
Lorsque vous devez configurer un firewall, vous avez le choix entre 2 modes: le mode transparent et le mode NAT. Voyons plus en détail le fonctionnement de ces 2 modes.
- Le mode transparent : Le Firewall peut venir s’insérer dans un réseau afin de filtrer les flux entre les services d’une entreprise. Dans ce cas, le mode transparent est très utile. Il permet au firewall de venir s’insérer en n’intervenant sur aucune machine du réseau. Le plan d’adressage reste identique. Il suffit de séparer physiquement les différentes parties du LAN et de placer le Firewall au centre (architecture en étoile). Vous pourrez ensuite mettre en place les règles de filtrage nécessaires entre vos différents services.
- Le mode NAT : Le NAT est défini dans la RFC 1631. Le NAT permet d’utiliser des adresses n’ayant pas de signification globale (par exemple des adresses privées définies dans la RFC 1918, non routables) pour se connecter à travers l’Internet en traduisant celles-ci en adresses globales routables.
On peut utiliser le NAT dans différents cas :
- On dispose d’une multitude d’hôtes adressés de manière privée et on a une seule ou quelques adresses IP globales (publiques).
- Le NAT est configuré sur un routeur en bordure d’un réseau d’extrémité, étant identifié comme étant le côté interne (inside), qui connecte un réseau publique comme l’Internet, identifié comme étant le côté externe (outside).
- Le NAT traduit les adresses locales internes en une adresse globale unique avant d’envoyer les paquets vers le réseau externe.
Voici une présentation du modèle 50B ainsi que ses différentes interfaces.

Par défaut, le Fortigate est en mode NAT. Voici les différentes adresses des interfaces.
- Internal Interface (Ports 1,2,3) : 192.168.1.99
- WAN 1 Interface : 192.168.100.99
- WAN 2 Interface : 192.168.101.99
Pour se connecter à l’interface web du fortigate, il suffit de connecter un câble droit entre votre PC et le port internal 1, puis saisir dans un navigateur l’adresse ip 192.168.1.99, vous devriez arriver sur cette page.
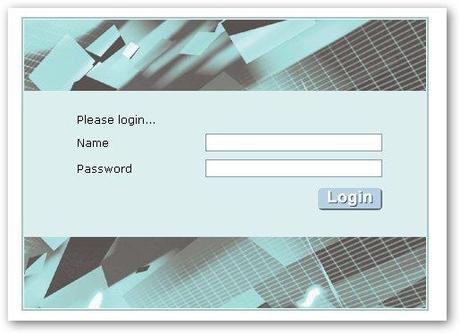
Ensuite saisissez admin dans le champ Name puis appuyer sur ENTREE.
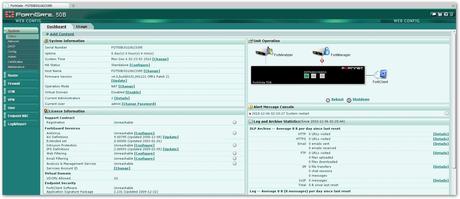
Vous arrivez sur l’écran d’administration principal du Fortigate. Ensuite la première chose à faire c’est de mettre l’interface en Français.
Pour cela aller dans Admin -> Settings -> Onglet Display Settings -> Language -> French.
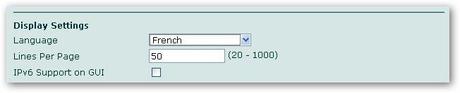
Puis cliquer sur Appliquer.
Je vous conseille de modifier le mot de passe pour se connecter à l’interface d’administration. Pour cela allez dans Systeme -> Admin -> Administrateur -> Changer le mot de passe.
Maintenant pour basculer en mode Transparent, il faut aller dans Système -> Configuration -> Mode d’opération -> Transparent.
Saisissez une adresse et une passerelle, généralement dans les grands réseaux vous disposez d’un vlan de management. Utilisez donc la classe d’adresse de ce vlan pour votre fortigate.
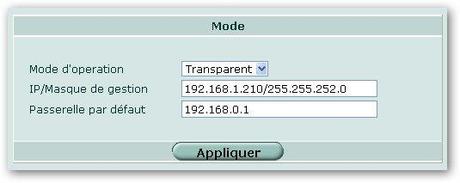
Cliquer sur Appliquer, vous devez modifier l’adresse ip dans votre navigateur sinon au prochain rafraichissement vous aurez cet écran.

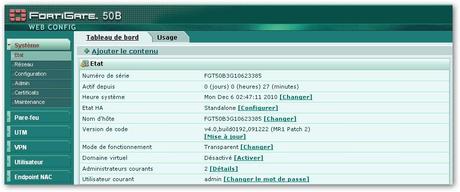
Votre Fortigate est maintenant en mode transparent.
Si comme moi, vous voulez changer l’interface d’administration du fortigate, passer du Port Internal 1 vers le WAN 2.
Vous devez aller dans Système -> Réseau

Sur cette page, vous voyez toutes les interfaces du Fortigate, actuellement l’administration se fait sur les ports Internal. Pour les besoins du projet nous devons administrer le fortigate sur le port WAN2. Cliquer sur le bouton Editer (complètement à droite de l’image).

Ensuite dans Administration, cliquer sur HTTPS, PING, HTTP, SSH, SNMP, TELNET puis cliquer sur Appliquer. Ceux-ci sont les différents moyen de se connecter sur l’interface d’administration du Fortigate.
Je vous conseille aussi de ne laisser que le ping sur l’autre interface (Interface Internal).

Penser à sauvegarder vos modifications, pour cela, cliquer sur la disquette en haut à droite de l’écran d’accueil.
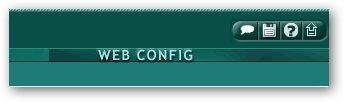
Vous arrivez sur cette fenêtre.

Ensuite cliquer sur Local PC (pour enregistrer le fichier de sauvegarde sur votre PC), vous avez aussi la possibilité de protéger la sauvegarde en la chiffrant, dans ce cas sélectionner Chiffrer le fichier de configuration, puis cliquer sur Sauvegarde.

Sélectionner Enregistrer le fichier puis cliquer sur OK.
Pour restaurer la sauvegarde, aller dans Système -> Maintenance -> Sauvegarde et Restauration -> Restaurer
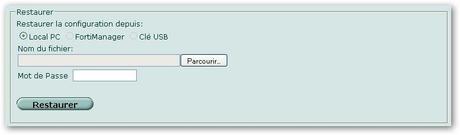
Sélectionner votre sauvegarde et cliquer sur Restaurer et attendez quelques secondes que le boitier redémarre.

Information! Pour aller plus loin !!! Nous allons voir comment remettre la configuration usine d’un fortigate. Connectz-vous sur l’interface d’administration du boitier, puis cliquer sur Console CLI.
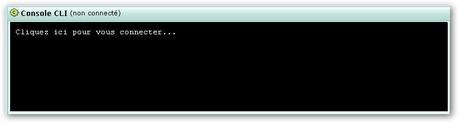
Puis taper la commande suivante : execute factoryreset
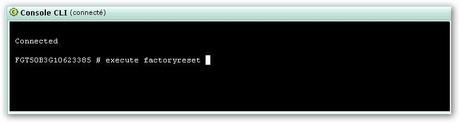
Puis taper sur ENTREE.
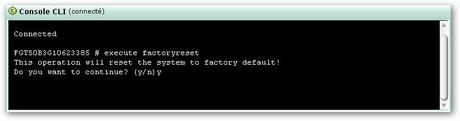
Votre boitier redémarre avec la configuration usine.
Nous utilisons depuis peu ce type de boitier et je dois dire que nous en sommes particulièrement content, très robuste, très simple à mettre en place, pour l’instant c’est que du bonheur.
That’s All.

