Ce tutoriel est la suite de l’article sur le masque de fusion.
Dans cet article, nous allons découvrir le masque vectoriel.
Un masque vectoriel est un masque proche du masque de fusion sauf qu’à la place d’utiliser un masque en niveau de gris, le masque sera vectoriel car basé sur un tracé.
Même si le masque vectoriel n’est pas le plus utilisé de Photoshop car ce dernier n’est pas un logiciel qui utilise des vecteurs, il est quand même intéressant de savoir l’utiliser.
Pour cet exemple, je vais utiliser une image téléchargée gratuitement sur Fotolia. Comme sa licence ne me permet pas de distribuer l’image, je vous invite à la retrouver directement sur le site si vous souhaitez mettre en pratique ce tutoriel avec la même photo.
Je commence par ouvrir mon image dans Photoshop par Fichier > Ouvrir… et je déverrouille le calque en double-cliquant dessus. Je ne change rien à la boîte de dialogue qui s’ouvre et clique sur Ok.
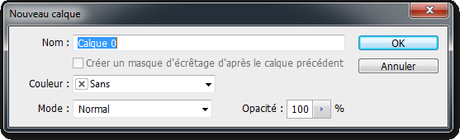
Je vous conseille de dupliquer votre calque d’origine car lorsque vous allez commencer à créer votre masque, l’image disparaîtra selon les points d’ancrage que vous allez placer et cela rendra la création du masque moins facile. Pour cela, placez-vous sur le Calque 0 et cliquez droit dessus > Dupliquer le calque…. Dans la boîte de dialogue, je ne change rien non plus et je clique sur Ok.
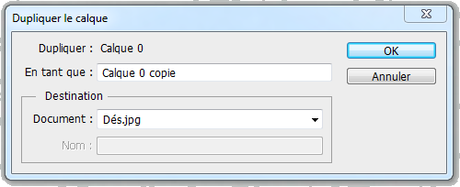
Je crée ensuite le masque vectoriel en allant dans le menu Calque > Masque vectoriel > Tout faire apparaitre. Une autre manière mais beaucoup moins pratique est de cliquer deux fois sur le bouton Ajouter un masque de fusion


L’outil à utiliser pour ce type de masque est l’Outil Plume

Avec cet outil, je commence à placer des points autour d’un des 2 dés, et, à partir du deuxième point, si je masque mon premier calque en cliquant sur l’œil

Pour modifier le masque, je peux utiliser les outils de la plume comme Ajout de point d’ancrage




Une fois mon masque créé, je peux masquer le Calque 0 et je retrouve mon dé détouré.
Comme pour le masque de fusion, je peux supprimer le masque en faisant glisser le masque vers la poubelle

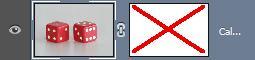
Je peux aussi délier le calque de son masque en cliquant sur la chaîne

Téléchargez "Les masques Photoshop - Partie 2 - Le masque vectoriel" au format PDF

