Bienvenue dans la suite du tutoriel vous expliquant pas à pas comment faire une newsletter. Dans une newsletter, l'action se déroule en trois temps :
- Les internautes s'inscrivent dans votre liste
- Ils reçoivent leur cadeau de bienvenue (si vous leur en offrez un)
- Ils reçoivent à intervalles réguliers le nouveau contenu de votre blog par mail.

Dans la première partie du tutoriel "comment créer une newsletter sur votre blog WordPress", nous avons vu comment mettre en place votre formulaire.
Dans cette deuxième et dernière partie, je vais vous montrer comment activer la fonction de newsletter avec MailChimp.
Infos & Préparatifs
Avant de commencer la deuxième partie de ce tutoriel il faut :
- être bien évidemment inscrit sur MailChimp,
- avoir fait la première partie du tutoriel,
- être inscrit sur Feedburner : Comment s'inscrire à Feedburner,
- avoir une adresse mail propre à votre blog (ex : [email protected]),
- être inscrit avec votre adresse mail dans votre propre liste MailChimp.
Pour mettre en place votre newsletter, on va se servir de votre flux RSS. Si vous ne savez pas ce qu'est le flux de syndication RSS, je vous propose de lire : Recevoir de l'actu automatiquement grâce au flux RSS.
Donc en gros, MailChimp va chercher les derniers articles publiés dans votre flux et les envoie par mail à vos abonnés.
À la réception des mails, ils ont l'extrait de l'article et s'ils veulent en savoir plus, ils n'ont qu'un clic à faire pour revenir sur votre blog.
La newsletter permet entre autres de faire revenir et de fidéliser vos lecteurs.
Étape 1 : Création de votre campagne
Tout d'abord, connectez-vous sur votre tableau de bord MailChimp (Dashboard). Cliquez sur "Campaigns" puis sur "Create Campaign" et sélectionnez "RSS-Driven Campaign"
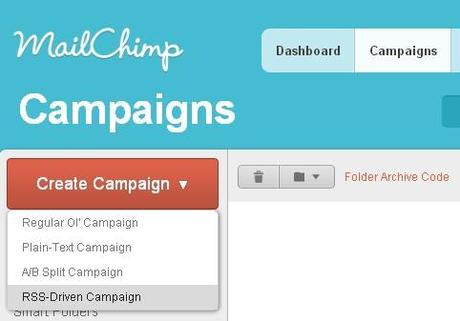
Vous allez arriver sur la première étape de la création de votre campagne. C'est dans cette partie qu'il faut mettre votre adresse Feedburner.
Ensuite, vous allez pouvoir régler la fréquence d'envoi. Vous avez le choix :
- Soit, vous cochez "every day" puis vous sélectionnez juste en dessous les jours et l'heure d'envoi des mails
- Soit, vous cochez "every week" puis vous sélectionnez le jour et l'heure d'envoi des mails.
- Soit, vous cochez "every month" puis vous sélectionnez le jour et l'heure du mois à laquelle seront envoyés vos mails.
Tout le monde ne publie pas à la même fréquence, donc ces réglages sont différents sur chaque blog.
Si vous publiez un article par semaine, le mieux étant d'envoyer un mail chaque semaine à vos abonnés.
Si en revanche vous publiez un article par jour, envoyez des mails plus fréquemment afin qu'ils soient toujours prévenus des dernières actus de votre blog sans pour autant inonder leurs boîtes mails.
Ajustez la fréquence d'envoi.
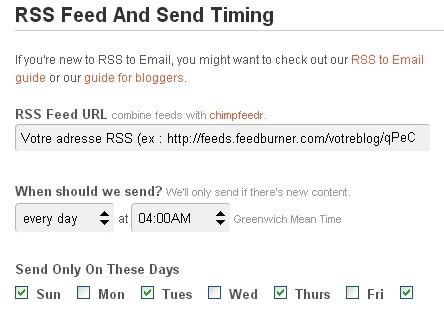
Conseils : Si vous souhaitez que votre campagne s'envoie à 18h (heure française) mettez 01:00PM
Quand vous avez fini vos paramétrages, passez à l'étape 2 en cliquant sur "Next Step : Recipients" en bas à droite de votre écran.
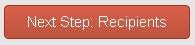
Étape 2 : Liaison de votre campagne à votre liste
Sur l'étape N°2 il faut dire à MailChimp qu'il envoie les mails de votre campagne aux abonnés de votre liste. C'est pourquoi vous allez sélectionner votre liste et cliquez sur "Next Step : Setup"
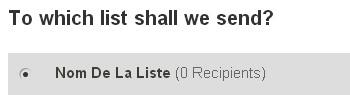
Infos : Si vous êtes inscrit dans votre propre liste, vous aurez écrit juste à côté (1 Recipients)
Étape 3 : Informations de campagne
Dans l'étape N°3 , je vous laisse remplir les champs comme sur la capture d'écran.
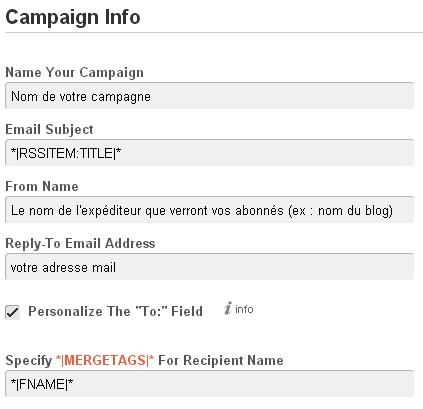
À savoir que :
- Le nom de votre campagne n'apparaît pas dans les mails. Donc vos abonnés ne le voient pas.
- Email Subject est l'objet des mails. Personnellement, j'ai laissé *|RSSITEM:TITLE|*qui est le titre de mon dernier article.
- From Name c'est le nom de l'expéditeur des mails.
- Au niveau de l'adresse mail, mettez l'adresse propre à votre blog (ex : [email protected]).
Comme je le mentionne dans la première partie, vous aurez plus de chance que vos mails arrivent dans les boîtes de réception de vos abonnés plutôt que dans leurs spams.
Pour finir, vous pouvez cocher "Personalize The "To:" Field" et mettre *|FNAME|*. *|FNAME|*est le code qui remplace le prénom de vos abonnés.
Astuce : Ce caractère | (la barre verticale) appelé "Pipe" s'écrit : ALT GR + 6 (du pavé alphanumérique)
Quand vous avez tout rempli, cliquez sur "Next Step : Design"
Étape 4 : Sélection du design des mails
Dans cette 4e étape, vous allez pouvoir choisir le design des mails que recevront vos abonnés. Vous allez voir que le choix est vaste. Pour ce tuto, je suis parti sur le modèle basique.
Sélectionnez le design de votre mail:
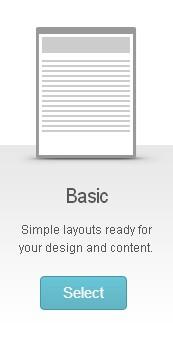
Sélectionnez le format du mail (template) suivant où vous voulez placer vos images, etc.. Puis cliquez sur "Select" pour passer à la personnalisation.
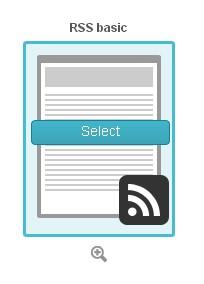
Quand vous avez choisi votre template, accédez directement à la personnalisation du mail.
Ci-dessous, vous avez le format que j'utilise actuellement pour Vivez-bloguez. IL ne vous reste plus qu'à traduire les textes en français et à personnaliser l'ensemble du mail.
Astuce : Passez la souris sur le template pour pouvoir modifier chaque partie du mail.
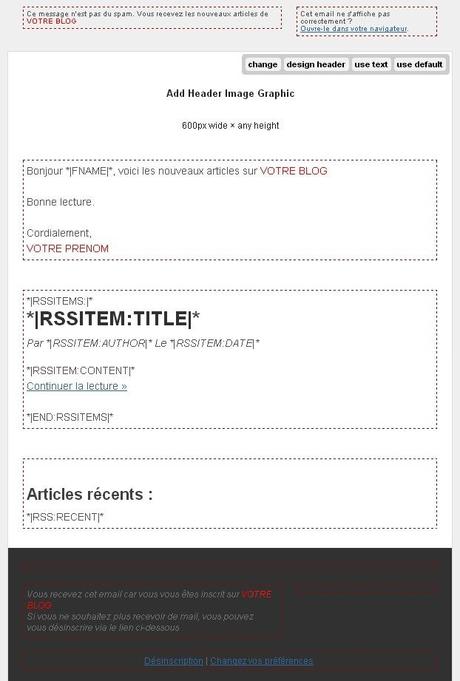
Sur le mail apparaîssent les "Merge Tag" : *|FNAME|*, *|RSSITEM:TITLE|*, etc..
Les Merges Tags sont en fait les codes qui correspondent aux titres de vos articles, aux prénoms de vos abonnés, etc..
Par exemple, le format du mail du dessus s'affichera de cette façon, avec le titre de votre dernier article :
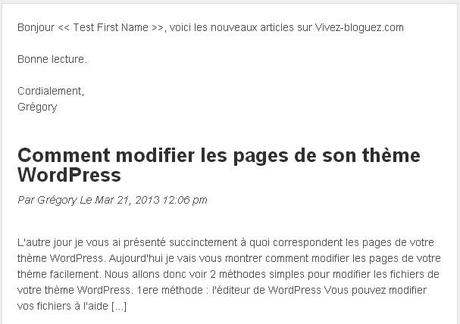
Pour avoir tous les Merges Tags de MailChimp, rendez-vous sur : RSS to Email Merge Tag Cheatsheet
Copiez les Merges Tags qui vous intéressent, et collez-les dans votre mail.
Testez votre mail en déroulant le menu "Previews & Test" puis en sélectionnant "Open Popup Preview" pour l'ouvrir en tant que popup. Vous pouvez également vous l'envoyer par mail via "Send a Test Email"
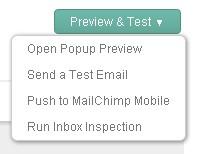
Quand vous avez fini toute votre personnalisation, cliquez en bas à droite sur "Next : Plain-Text"
L'avant-dernière partie de la création de votre campagne MailChimp concerne la personnalisation de votre email version texte.
Aujourd'hui la plupart des boîtes de messageries lisent les emails en HTML. Mais par précaution, MailChimp vous propose de personnaliser vos mails en version texte.
Personnellement, j'ai juste cliqué sur "Copie Text From HTML" et je suis passé à la confirmation de ma campagne.
Cliquez sur "Next Step : Confirm" pour confirmer toute votre campagne.
Étape 5 : Confirmation de la campagne
Si vous ne l'avez pas encore fait, inscrivez-vous dans votre newsletter pour contrôler que vos mails s'envoient correctement. Sinon vous risquez d'avoir ceci juste avant de lancer votre campagne :

Enfin, cliquez sur le gros bouton "Start RSS Campaign" pour lancer votre campagne MailChimp.
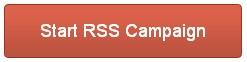
Les mails s'enverront en temps et en heure à chaque fois que du nouveau contenu est ajouté sur votre blog, à tous les abonnés de votre liste.
Conseil : N'hésitez pas à vous envoyer des mails tests pour tester au maximum votre campagne.
Conclusion
Voilà, vous avez entièrement paramétré votre newsletter. Grâce à votre newsletter, vous allez pouvoir vous constituer une liste d'abonnés qui seront toujours tenus au courant des nouveautés de votre blog sans que vous leviez le petit doigt.
Quand vous activerez la fonction d’auto-réponses de MailChimp, votre liste sera déjà prête ainsi que votre newsletter.
Vous pourrez alors simplement programmer (parallèlement à la newsletter) des emails qui s'enverront à J+1, J+3, J+6 etc.. après la date d'inscription de chacun de vos abonnés.
Maintenant je vous propose de lire cet article : qu'est-ce que l'affiliation et comment ça marche
Si vous êtes content d'avoir suivi ce tuto, laissez un petit commentaire en juste en dessous. Cela me fera plaisir.

