Cet article vous démontre comment, à partir d’un menu déroulant dans Excel, vous pouvez faire apparaître différentes images. Pour cela, nous utiliserons les champs nommés, les contrôles de formulaires, les images et la fonction Index.
1: Créez votre banque d’images
Dans l’exemple ci-dessous, vous remarquerez que l’on doit insérer une seule image par cellule et que l’on doit utiliser la cellule précédente pour nommer l’image. Ainsi, le nom « Francis Paquet » se trouve dans la cellule D2 et la photo de « Francis Paquet » dans la cellule E2. De même, le nom de « Luc Vincent » se trouve dans la cellule D3 et la photo de « Luc Vincent » dans la cellule E3 et ainsi de suite.
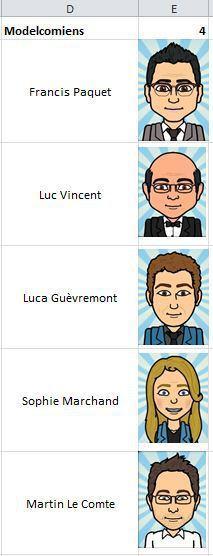
2: Créez votre menu déroulant
Pour créer votre menu déroulant, utilisez l’option « zone de liste déroulante » de la boîte à outils « Contrôles de formulaires » dans le menu « Developpeur ».
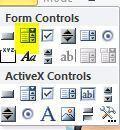
Dans le format de contrôle, choisissez votre liste de nom comme plage d’entrée et liez votre menu déroulant à une cellule de votre fichier (dans l’exemple ci-bas, la cellule E1).
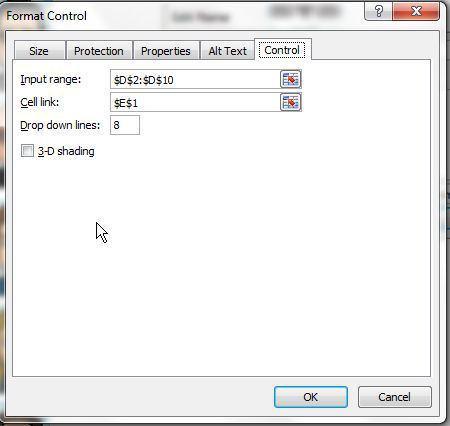
3 : Définissez un champ nommé
Allez dans le « Gestionnaire de noms » dans le menu « Formules » et créez une nouvelle formule qui sera composée comme suit:
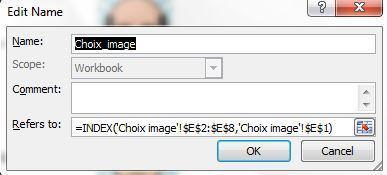
4 : Attachez votre image à la liste
Finalement, placez une image en-dessous de votre liste (n’importe laquelle) et attribuez lui le nom que vous avez défini à l’étape précécente (dans notre cas, « Choix_image »). Notez bien que pour attribuer un nom à une image, il faut d’abord cliquer sur l’image et ensuite aller dans la barre de formules et écrire « =Choix_Image ».
Vous pouvez maintenant vous amusez!
5: Téléchargez mon exemple
Téléchargez le fichier correspondant: Menu déroulant avec images.

