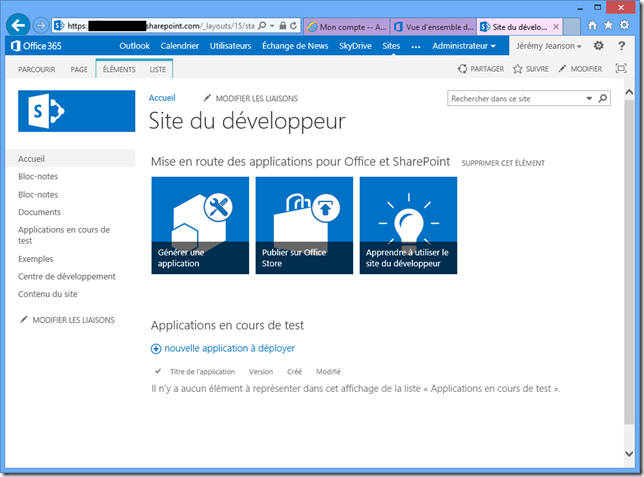Depuis peu, les abonnés MSDN peuvent profiter d’un accès gratuit à Office 365. Ils peuvent donc profiter d’Outlook, Skydrive.. et autres joyeusetés d’Office 365, dont SharePoint! voilà donc une belle occasion d’avoir un SharePoint pour ses tests sans pourtant passer trop de temps sur sont installation et à sa maintenance ![[MSDN] Activer ses avantages Office 365 Clignement d'œil](http://media.paperblog.fr/i/622/6223601/msdn-activer-avantages-office-365-L-Hqp1KM.png) .
.
Voici donc la procédure à suivre pour profiter de ce nouvel avantage :
1. Aller sur la page de gestion de votre abonnement MSDN (https://msdn.microsoft.com/subscriptions/manage/default.aspx) et utiliser le lien “Activer l’abonnement développement à Office 635.
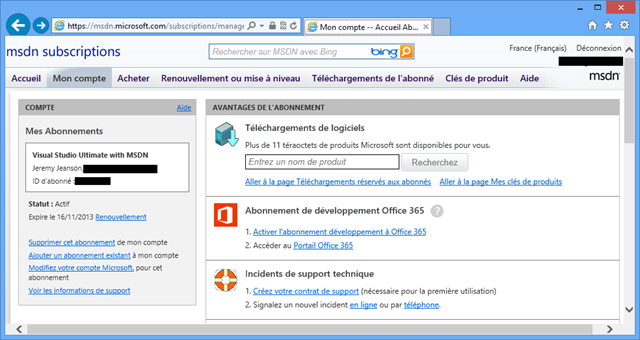
2. On accède alors à la page suivante. Celle-ci comprend de nombreux détails, et indications, dont une note très intéressante pour les personnes qui souhaiteraient utiliser cet abonnement pour publier des applications. Je vous encourage donc vivement à lire cette page si vous ne cantonnez pas votre usage aux tests.
Pour poursuivre l’inscription, il faut cliquer sur le lien “S’inscrire sur le Portail Office 365”.
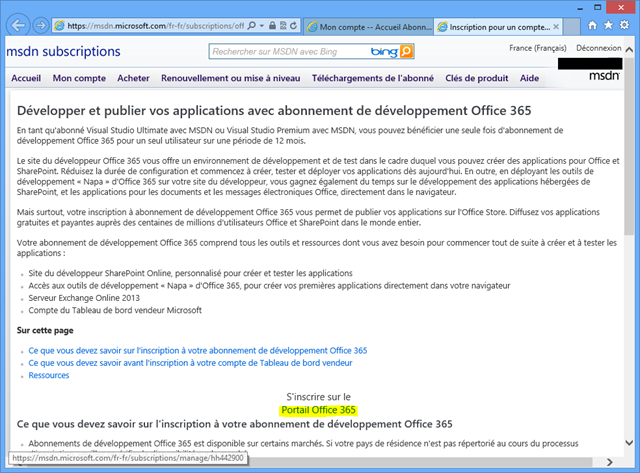
3. On est alors amené à saisir ses informations personnelles (information de bases qui serviront à créer votre compte pour l’accès au portail Office 365).
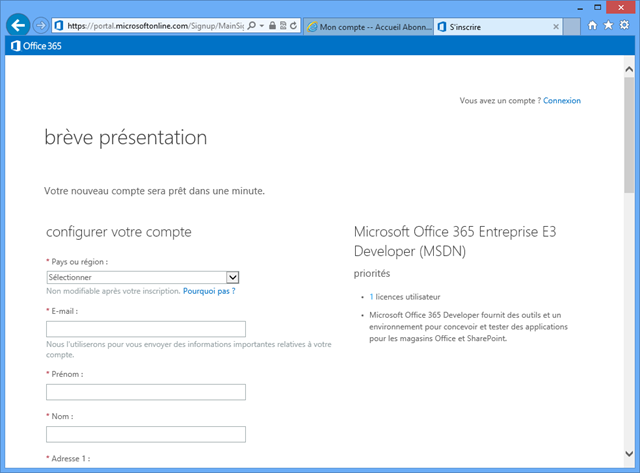
4. Après saisie de ses informations personnelles, on peut commencer à “passer commande à 0€”. Il n’y a rien à faire ici. Il faut juste valider.
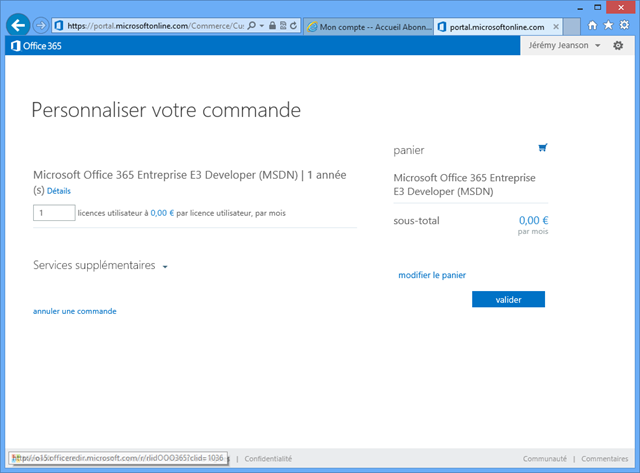
5. Arrive enfin le formulaire, le plus conséquent. Pour résumer, on vous demande les informations légales liées à la facturation (pas de panique, on est toujours sur une offre gratuite). Après validation, on accèdera au résumé de la commande.
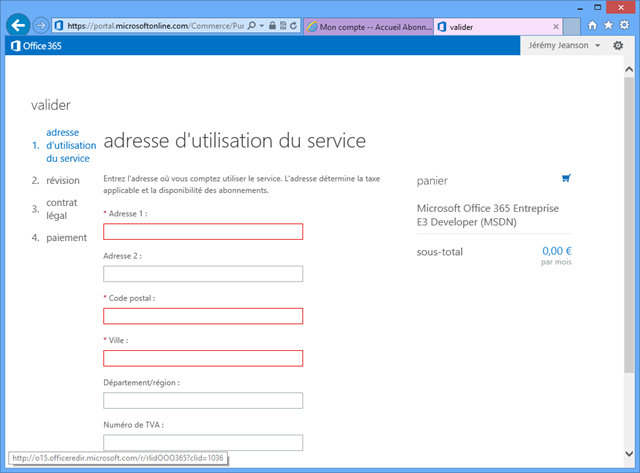
6. Voici le résumé de la commande qu’il suffira de valider pour finaliser celle-ci.
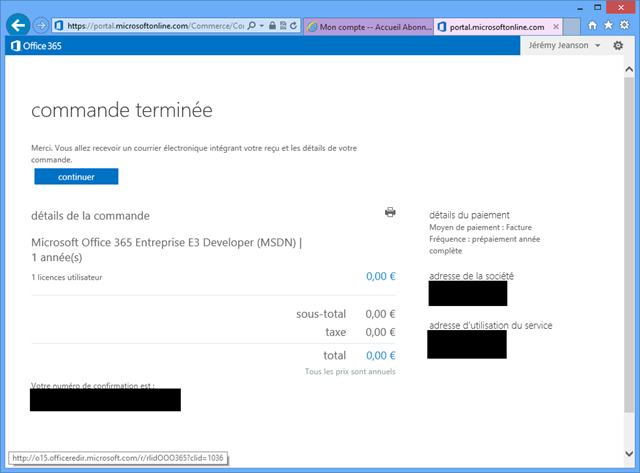
7. Après validation, le portail d’administration s’ouvre et nous demande de saisir des informations qui pourrons nous permettre de récupérer notre mot de passe en cas de perte ou d’oublie de celui-ci.
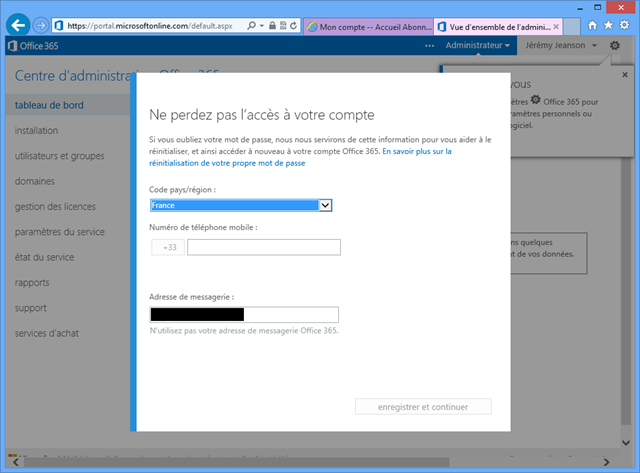
8. Il nous reste alors à associer nos licences à notre compte. Pour cela, il suffit d’aller sur le panneau “utilisateurs et groupes” et de cliquer sur notre compte.
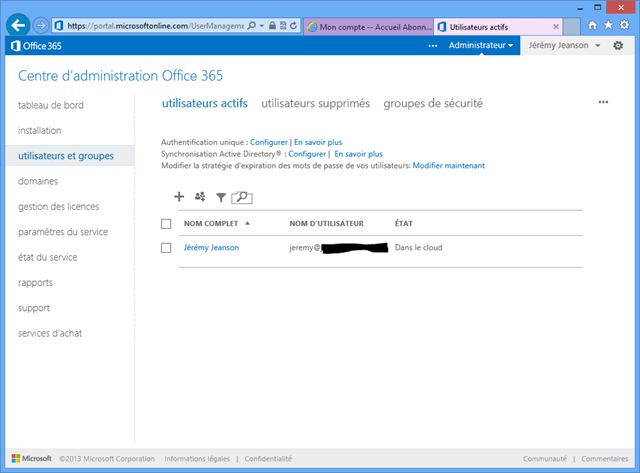
9. On peut sélectionner les licences que l’on souhaite utiliser. Dans mon cas, j’ai tout cocher (la case à cocher “Microsoft Office 365 Developer” permet de cocher/décocher toutes les cases). Il suffit ensuite d’utiliser le bouton “enregistrer”. Il peut alors nous être demandé de compléter des informations relatives à notre comte (ex: Pays).
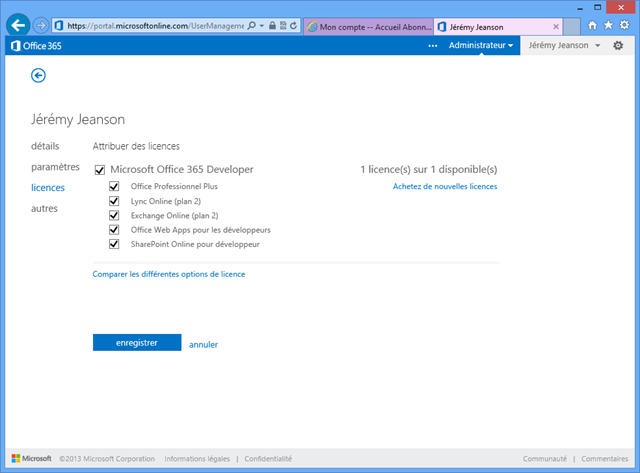
10. Le menu en haut du portail change alors et les choses sérieuses peuvent commencer. Voulant utiliser SahrePoint, j’ai cliqué sur le lien “Site d’équipe”.
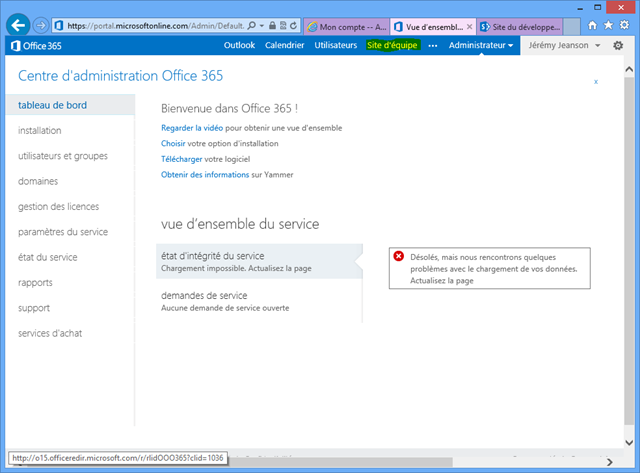
11. Let’s go! On peut enfin jouer avec l’ami SharePoint!