Si vous utilisez Excel 2010, vous avez accès à une fonctionnalité intéressante au niveau des graphiques, qui n’est pas présente dans les versions d’Excel antérieures: les « segments » (ou « slicers »). Cet article vous explique comment utiliser les « segments » (ou « slicers ») et vous montre un exemple de tableau de bord créé à l’aide de cette fonctionnalité.
ÉTAPE 1
Utilisez d’abord une base de données et créez un tableau croisé dynamique. Pour en savoir davantage sur les tableaux croisés dynamiques, je vous invite à consulter ma série de cinq capsules vidéos sur le sujet: Excel: Maîtriser les tableaux croisés dynamiques.
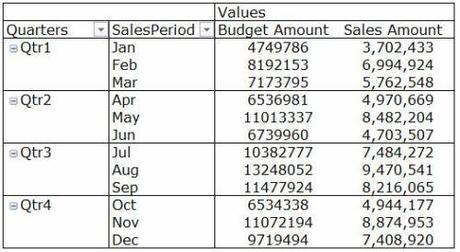
ÉTAPE 2
Cliquez sur le tableau croisé dynamique et insérez un (ou des graphiques). Ceux-ci seront liés au tableau croisé dynamique.
ÉTAPE 3
Cliquez sur le menu « Insérer » et puis sur « Segment » (ou « Slicer » en anglais).

ÉTAPE 4
Vous allez voir tous les champs de votre base de données apparaître dans une fenêtre:
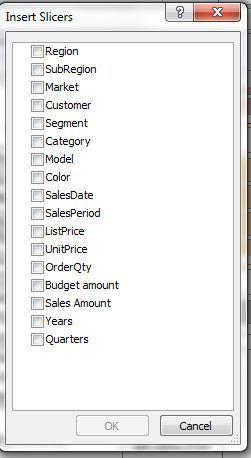
ÉTAPE 5
Cochez les champs qui vous intéressent et vous obtiendrez quelque chose comme ça:
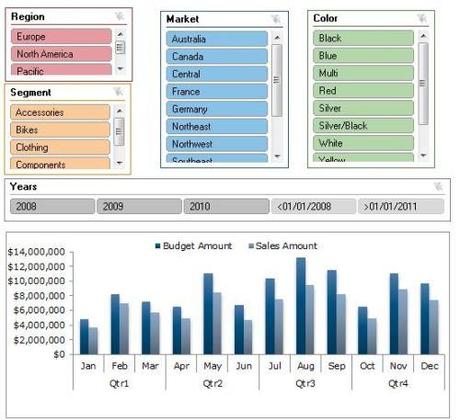
Vous comprendrez que dans l’exemple ci-dessus, j’ai caché le tableau croisé dynamique et je n’ai fait aucune sélection dans les « segments » (ou « slicers ») encore.
ÉTAPE 6
Sélectionnez seulement les options que vous souhaitez voir sur votre graphique. Dans l’exemple suivant, on suppose que vous souhaitez voir les ventes de bicyclettes rouges en Europe en 2009:
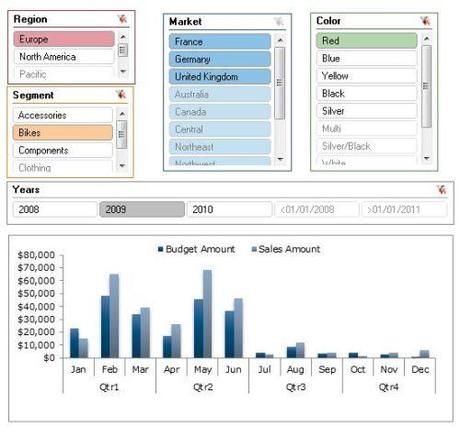
ÉTAPE 7
Finalement, construisez votre tableau de bord à votre guise.
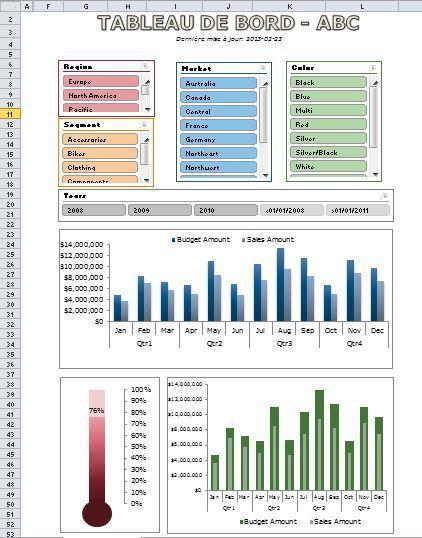
Note: Les « segments » (ou « slicers ») agissent principalement comme les filtres dans les tableaux croisés dynamiques mais ils sont beaucoup plus conviviaux.
..

