
Si vous avez supprimé accidentellement des fichiers sur votre ordinateur Windows ou à partir d’un disque dur externe USB, carte mémoire, ou tout autre périphérique de stockage externe, il existe un moyen facile de récupérer ces fichiers en utilisant un programme gratuit.
UndeleteMyFiles Pro est un programme freeware qui vous permet de récupérer des fichiers supprimés et de les restituer sur un emplacement spécifié. Vous pouvez également utiliser le programme pour rechercher des fichiers multimédia supprimés pour les restaurer.
Double-cliquez sur le fichier. Exe pour installer UndeleteMyFiles Pro.
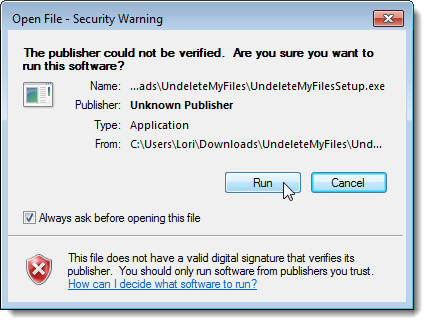
Suivez les instructions sur les écrans de l’assistant de configuration pour terminer l’installation.
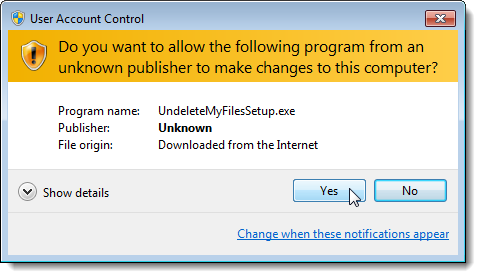
Pour récupérer un fichier supprimé, cliquez sur l’icône File Rescue sur l’écran principal de UndeleteMyFiles Pro.
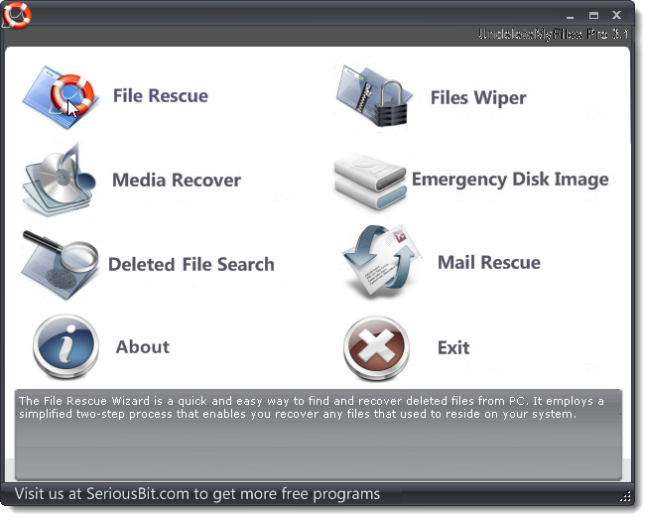
Sur l’écran File Rescue, sélectionnez la lettre du lecteur qui contient le fichier supprimé et cliquez sur SCAN.
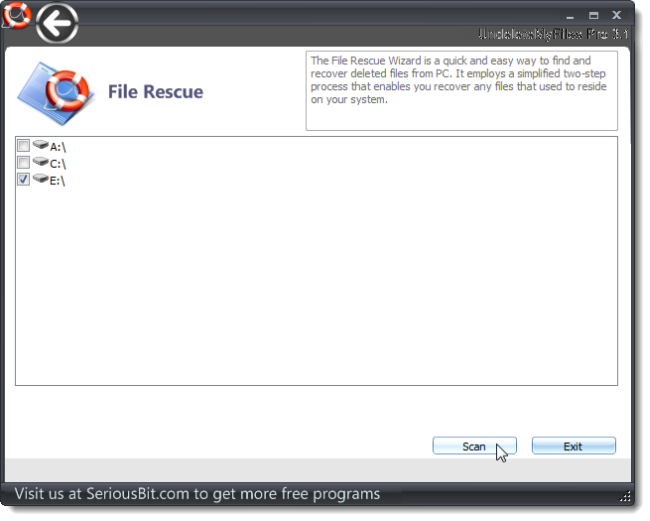
La liste des fichiers qui ont été supprimés s’affichent. Sélectionnez les fichiers que vous souhaitez récupérer et cliquez sur Restaurer.
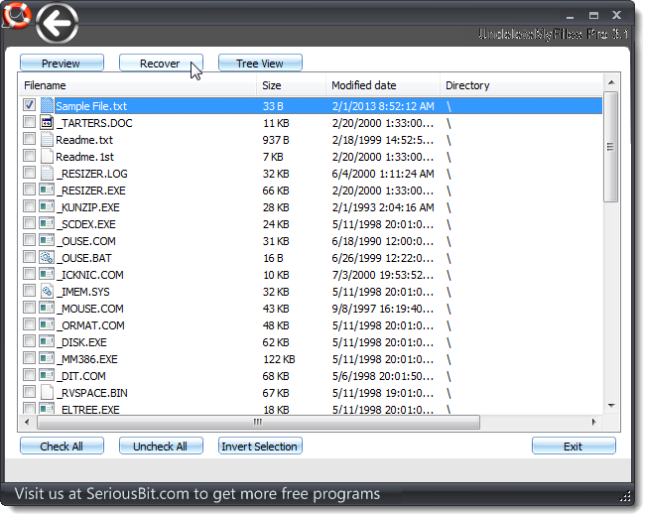
Sélectionnez un dossier dans lequel vous voulez enregistrer le fichier récupéré et cliquez sur OK.
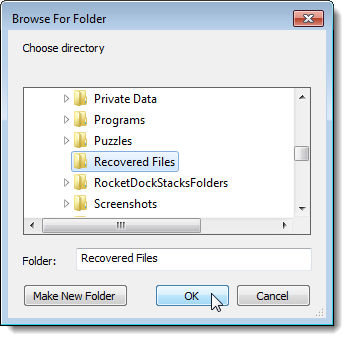
Il est recommandé d’enregistrer le fichier récupéré sur un autre disque dur que celui d’origine.
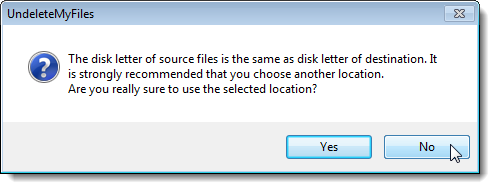
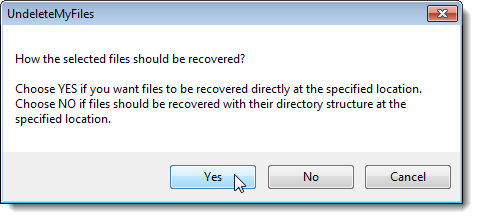
Lorsque le processus de restauration est terminée, une boîte de dialogue affiche des statistiques sur le processus. Cliquez sur OK.
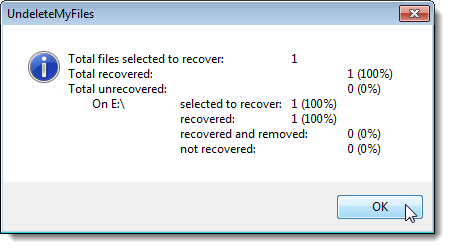
Les fichiers récupérés sont enregistrés dans le dossier spécifié.
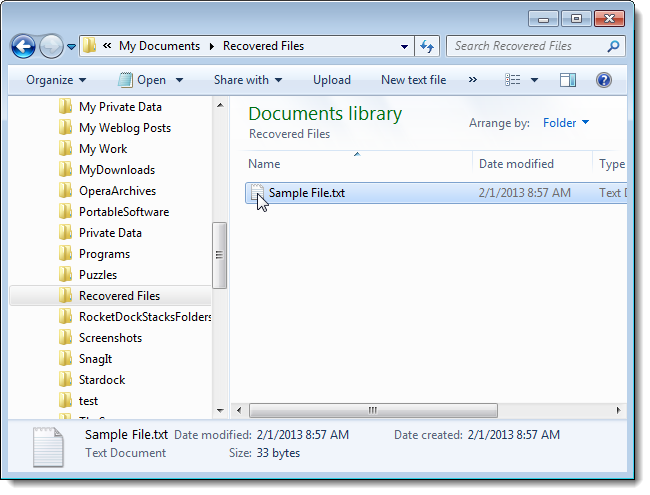
Vous pouvez également rechercher des fichiers spécifiques en cliquant sur l’icône de recherche.
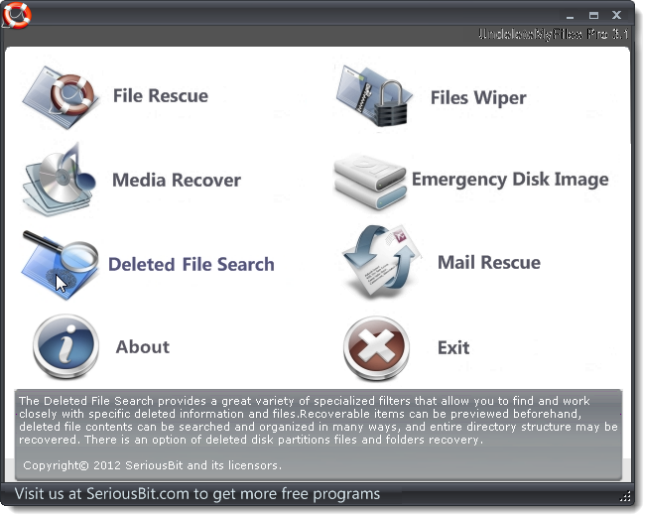
Sur l’écran de recherche, cliquez sur Rechercher.
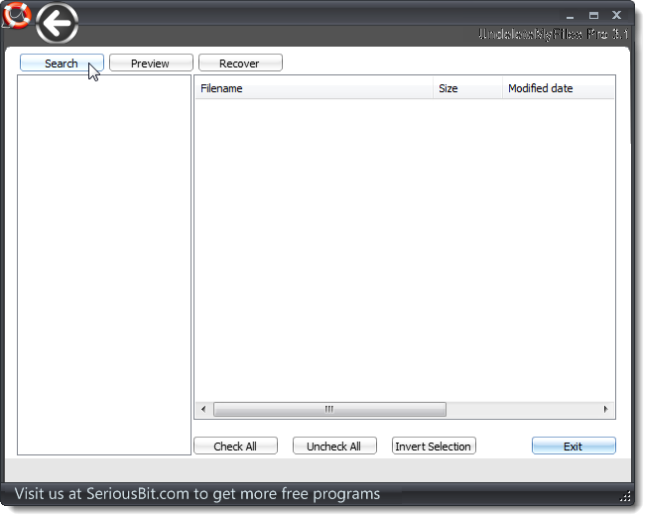
Sélectionnez les disques durs où vous souhaitez rechercher.
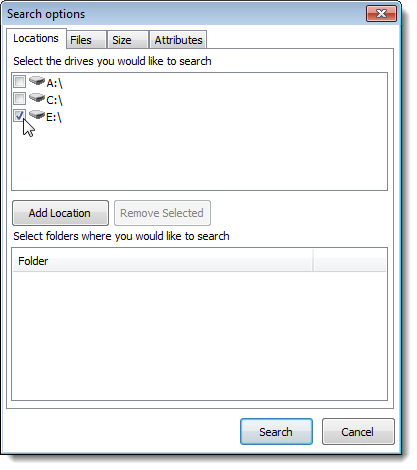
Vous avez la possibilité de rechercher un type de fichier.
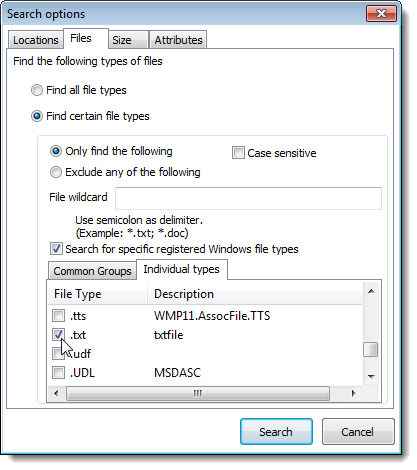
Vous pouvez également rechercher un fichier en fonction de sa taille.
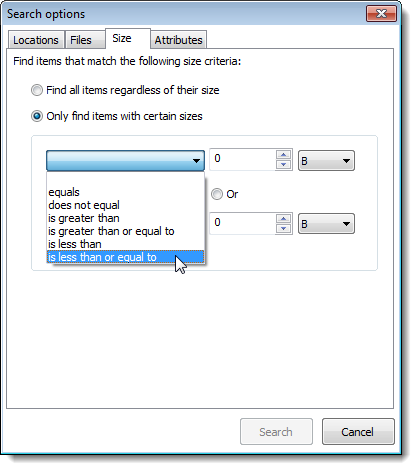
La recherche est effectuée. Cliquez sur OK.
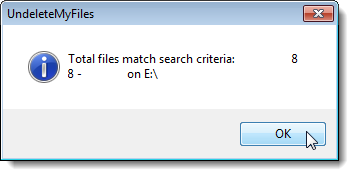
Les fichiers récupérés sont répertoriés sur l’écran de recherche. Sélectionnez les cases à cocher à côté du fichier que vous souhaitez récupérer et cliquez sur Restaurer.
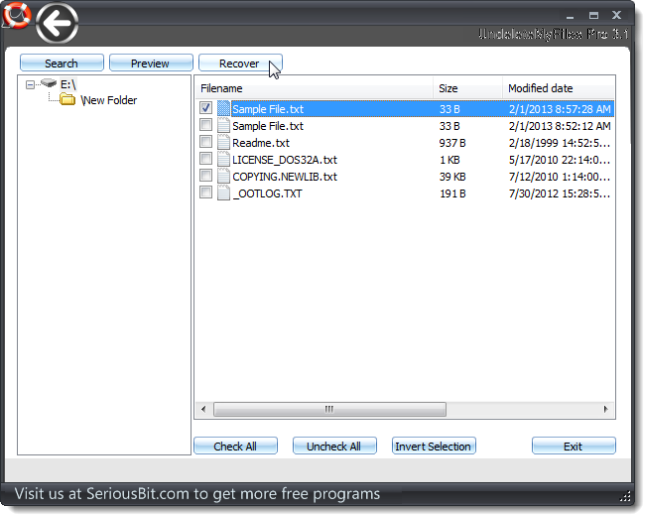
Sélectionnez un répertoire dans lequel vous voulez enregistrer le fichier récupéré et cliquez sur OK.
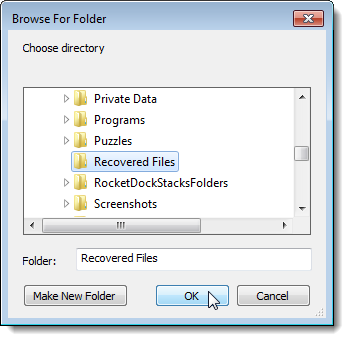
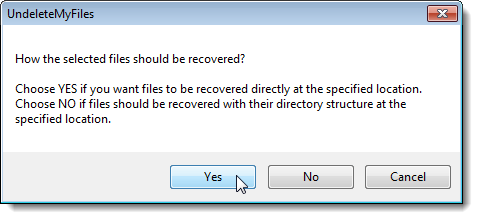
Lorsque le processus de restauration est terminée, une boîte de dialogue affiche des statistiques sur le processus. Cliquez sur OK.
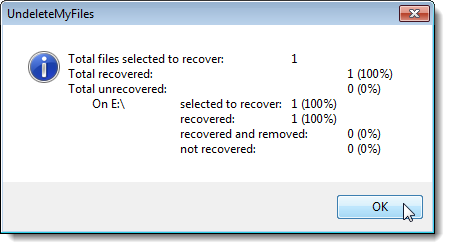
En plus de la récupération des fichiers, vous pouvez également utiliser UndeleteMyFiles Pro pour supprimer définitivement des fichiers sans aucune chance de récupération.
