Dans ce tutoriel, vous allez apprendre à créer un photomontage pour la sauvegarde de la planète. J’ai créé ce photomontage dans le cadre du premier artpack du collectif InView.

Ressources :
-
Fonds
- Montagnes – Les montagnes utilisées sont une ressource personnelle.
- Ours polaire debout
- Ours polaire allongé
-
Vautour
- Corbeau3
- Texte 3D (ressource personnelle)
Important : Ce tutoriel ne s’adresse pas aux débutants.
1 – Le fonds
Commencez par ouvrir le fichier « Fonds ». Détourez vos montagnes et positionnez-les sur le désert mais en gardant une partie du ciel. Sélectionnez les montagnes et au besoin, appliquez un filtre passe-haut (Filtres> Divers> Passe-haut). Réglez en fonction de votre image.
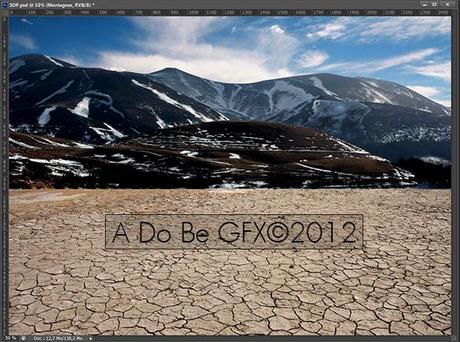
Ensuite, sélectionnez le désert et dupliquez-le. Placez-le au-dessus des montagnes. Attention à l’incrustation, il faut que ça paraisse naturel. Au besoin, floutez de manière très très légère. Appliquez aussi un passe-haut à votre désert. Vous obtenez ceci :
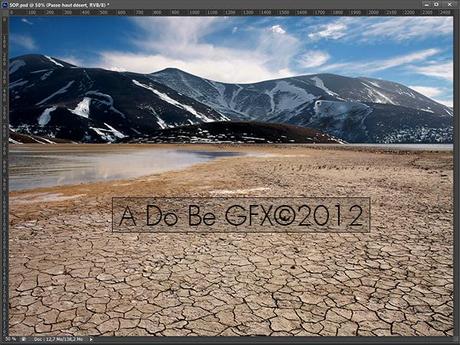
2 – Les ours polaires et les charognards
Détourez l’ours polaire qui est debout. Redessinez les poils à l’aide d’une tablette graphique et l’outil doigt. Vous pouvez utiliser la souris pour ce faire mais ça sera moins précis. Gommez par endroits avec une opacité de 20 % afin de mieux incruster votre ours. Ensuite, faites CTRL/POMME + T afin d’ouvrir les poignées de redimensionnement. Utilisez la rotation pour redresser l’ours.

Il vous faudra ensuite utiliser la déformation marionnette afin de ramener la patte avant gauche au bon endroit. Faites Edition> Déformation de la marionnette. Un filet apparait sur votre ours. Placez ensuite différents poids sur le filet à différents croisements. La copie d’écran ci-dessous vous montre où les positionner. Ils sont entourés en rouge. Ils vous permettront de bloquer l’image afin de ne pouvoir en bouger qu’une partie. Appliquez ensuite le dernier poids (entouré en turquoise sur l’image) et bougez la patte vers l’intérieur afin de bien poser l’ours sur le sol. C’est un peu complexe, mais une fois le principe compris, c’est très simple. Je vous conseille vivement le tutoriel d’Yves Chatain sur Adobe TV afin de bien appréhender cette technique.
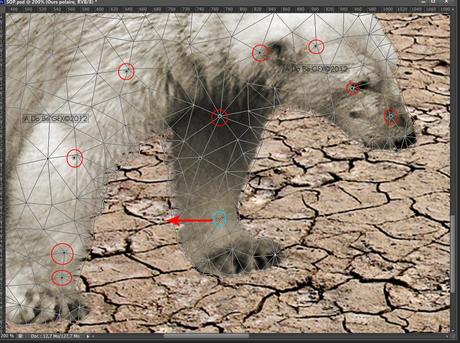
Dupliquez le calque et comme précédemment, appliquez un filtre passe-haut. Placez maintenant les ombres afin de finaliser l’incrustation. Commencez par prendre un pinceau noir à bords doux et passez-le sur un nouveau calque que vous placerez sous les pattes de l’ours. Sur un nouveau calque placé encore en-dessous, faites un ovale noir, floutez-le et passez son incrustation à 80 %.

Vous utiliserez les mêmes techniques pour les charognards (hyène, les deux corbeaux qui ne volent pas, vautour). Mais intéressons-nous à l’ours blanc allongé. Détourez-le et placez-le à côté de son copain. Au besoin modifiez la taille afin que les deux ours soient à peu près de même taille. Appliquez-lui un filtre passe-haut. Et, afin de l’incruster, prenez un pinceau noir à bords doux et, sur un nouveau calque placé en-dessous, peignez l’ombre. Il n’y a pas besoin de plus :

Ensuite, détourez les charognards et placez les sur votre composition. Pour leurs ombres, c’est la même technique que pour le premier ours. Pour le corbeau en vol, faites juste une ellipse à laquelle vous appliquerez un flou gaussien. Utilisez les outils Densité + et Densité – en fonction du sens de la lumière.

3 – Le texte et les finitions
Récupérez le texte 3D fourni dans les ressources en début de tutoriel. Placez-le au-dessus de tout ce petit monde. Pour le texturer, rien de bien compliqué. Prenez le fond, placez-le de manière à ce que le sol soit sur les lettres. Faites CTRL + clic gauche sur votre calque 3D. Inversez la sélection et supprimez. Passez le calque en mode incrustation. Au besoin, baissez l’opacité. Voici ce que vous obtenez à ce stade :

Placez les ombres toujours avec la même technique. Pour terminer, placez une courbe de transfert de dégradé avec les mesures suivantes :

Vous pouvez passer votre création sous Camera RAW pour affiner les détails, ajouter un vignettage, etc. Et voilà, c’est fini ! Pour les questions, c’est comme d’hab, dans les comms =)

