Êtes-vous fascinés par tous les gadgets visuels que l’on retrouve dans les tableaux de bord? Le cas échéant, vous serez sans doute heureux d’apprendre à créer vos propres gadgets visuels grâce à Mon Cher Watson. Cet article vous montre comment créer des graphiques sous forme de tachymètres. Vous pouvez également consulter l’article: Excel : Créer des graphiques thermomètres.
Procédure pour créer des tachymètres
La première étape consiste à « dessiner » la base du tachymètre comme tel.
La base du tachymètre
Pour créer la base du tachymètre, vous devez tracer un graphique en anneau. Si vous souhaitez avoir 3 zones dans votre tachymètres (par exemple: rouge, jaune, vert), arrangez-vous simplement pour que la somme de ces 3 zones soit égale à la 4ième zone (par exemple; 30,30, 30, 90). Vous obtiendrez quelque chose comme suit:
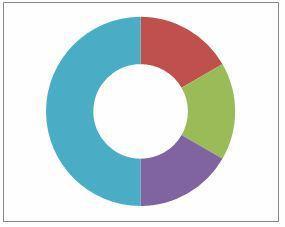
Ensuite, jouez simplement avec les couleurs et utilisez l’option « Sans remplissage » (« No Fill ») pour la section qui constituera le bas de votre anneau une fois en place.
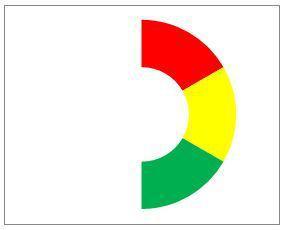
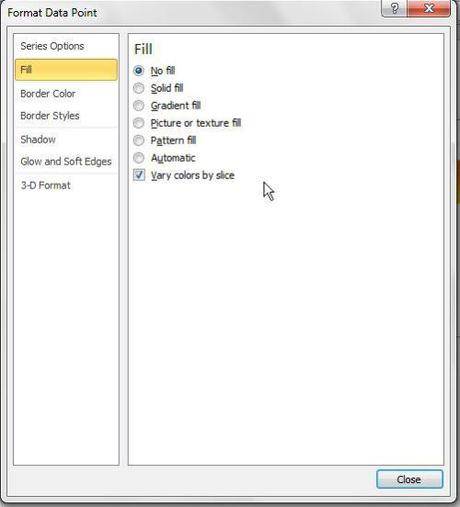
Ensuite, utilisez l’option de « rotation » pour bien positionner la base de votre tachymètre à l’horizontale.
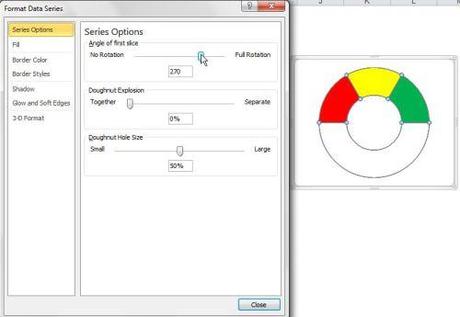
La deuxième étape consiste à « dessiner » votre aiguille.
L’aiguille
Pour « dessiner l’aiguille, vous devez tracer un graphique en tarte (ou en camembert comme disent mes amis français!). Encore une fois, votre tarte devra comporter 4 données: la largeur de l’aiguille (1 sera souvent suffisant), la valeur atteinte par l’aiguille, la différence entre 100 et la somme des deux valeurs précédentes et une zone de 100 (pour la partie en-dessous).

Ensuite, vous devez enlever les « remplissages » des zones qui ne composent pas l’aiguille et donner une teinte noire à votre aiguille.
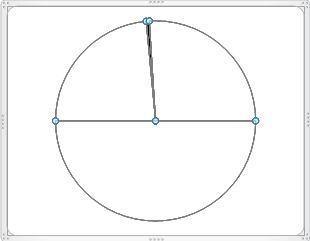
N’oubliez pas non plus d’enlever le « remplissage » de la zone de graphique et du contour.
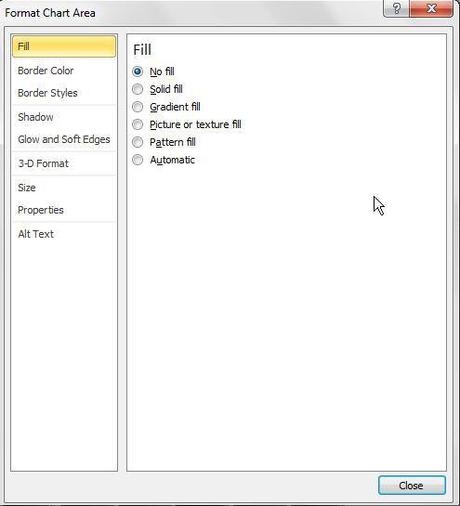
Ensuite, vous n’avez qu’à juxtaposer votre graphique en tarte sur votre graphique en anneau.
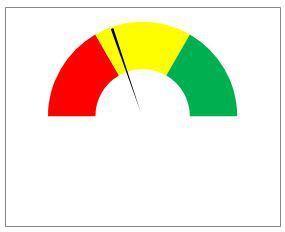
Le tachymètre: Résumé
..
Voici un résumé de ce que cela devrait donner. Si vous changez le 47 pour une autre valeur, vous verrez votre aiguille bouger sur le tachymètre.
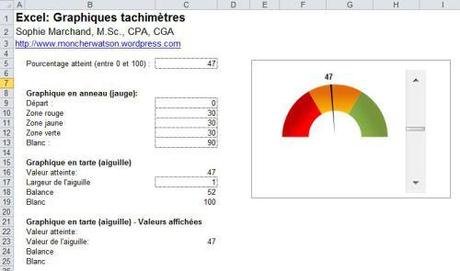
Vous aimez cet article?
Je vous invite à le partager dans vos différents réseaux sociaux et également à laisser un commentaire plus bas.

